- 公開日:
- 更新日:
Wordのインデントの使い方(設定/解除/調整など)
Word文書を作成するとき、文の開始位置を調整したり、インデントを設定するためにスペースを入れる方は多いと思います。確かにスペースを入れることでインデントを設定できますが、手間がかかったりうまく揃わなかったりと大変な思いをすることがあると思います。
そこで活躍するのがWordのインデント機能です。実はインデントは簡単な操作でできます。文書のレイアウトを整える上で重要な役割を果たすインデント機能をこの機会にマスターしましょう。
Word のインデントとは
インデントとは、文開始位置を下げる、文末の位置を上げるなどの設定をする機能です。字下げとも言います。例えば、段落を右側に寄せて配置したり、段落の1文字右側に移動するなどの字下げをすることができます。読みやすく体裁の整った文書を作成する上で重要なポイントです。
インデントを設定する
インデントの設定方法
Word文書にインデントを設定します。
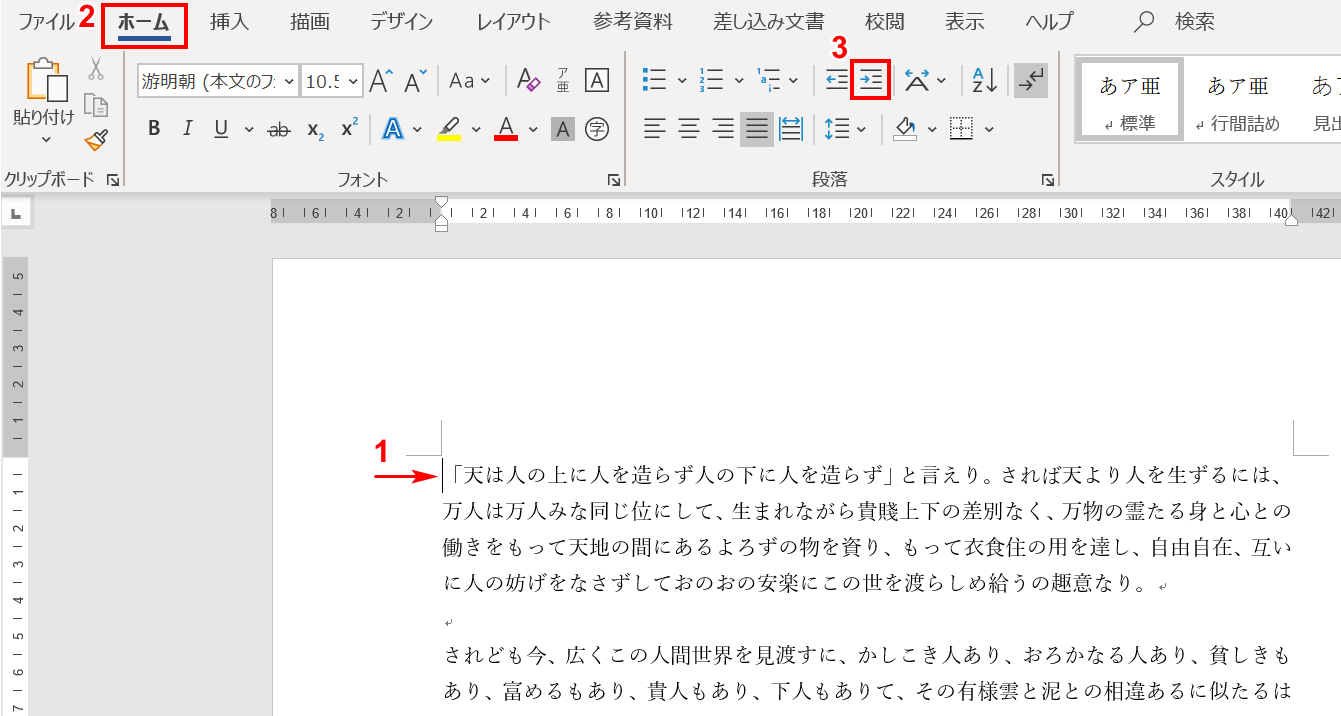
①インデントを設定したい段落にカーソルを合わせ、②リボンの【ホーム】タブ、③【インデントを増やす】の順に押します。
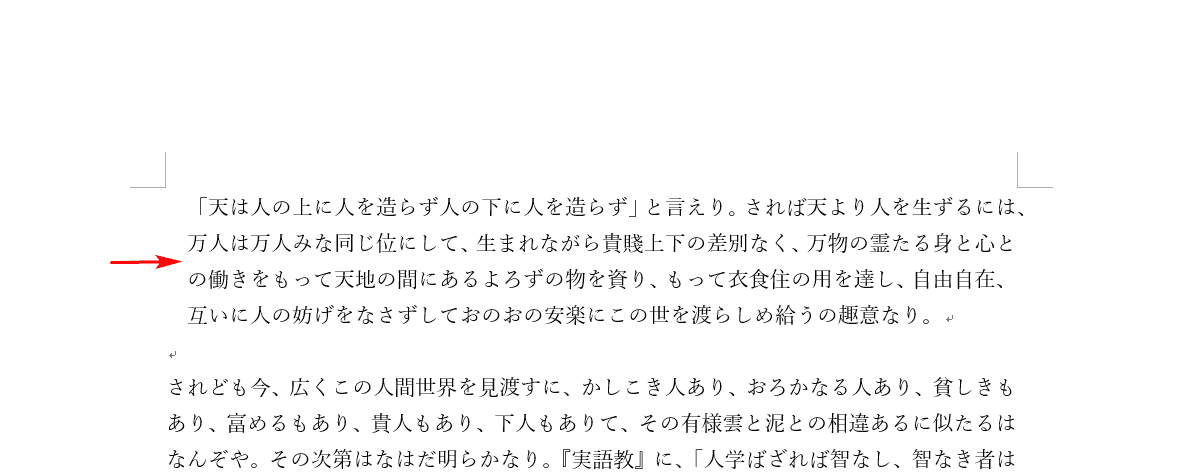
インデントが設定されました。
左インデントの設定方法(Mac)
ホームタブからインデントを設定
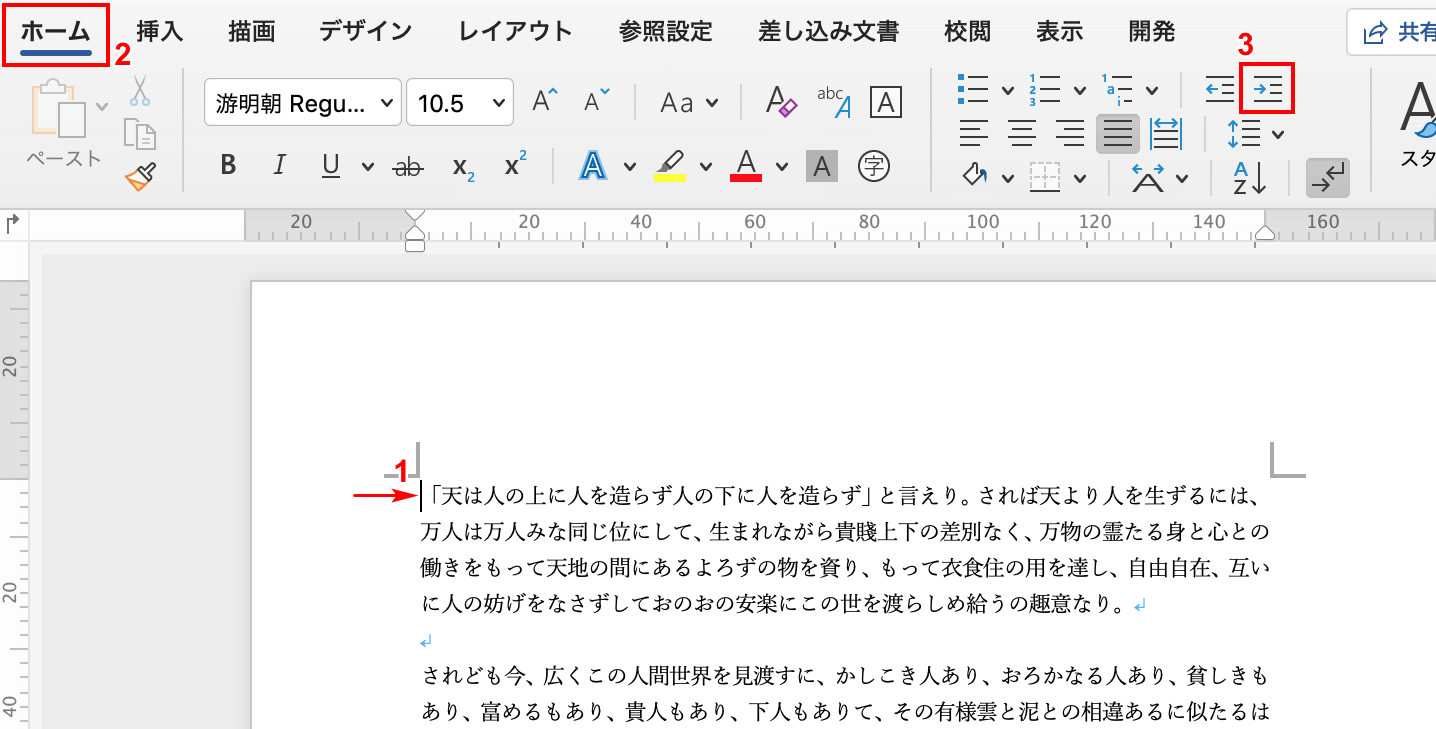
①インデントを設定したい段落にカーソルを合わせ、②リボンの【ホーム】タブ、③【インデントを増やす】の順に押します。
インデントの設定完了
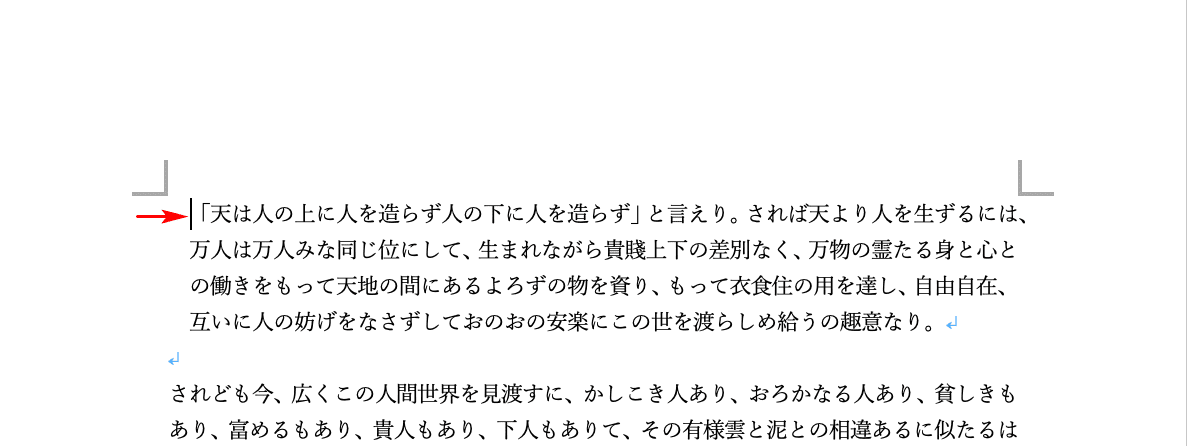
インデントが設定されました。
レイアウトタブを使う
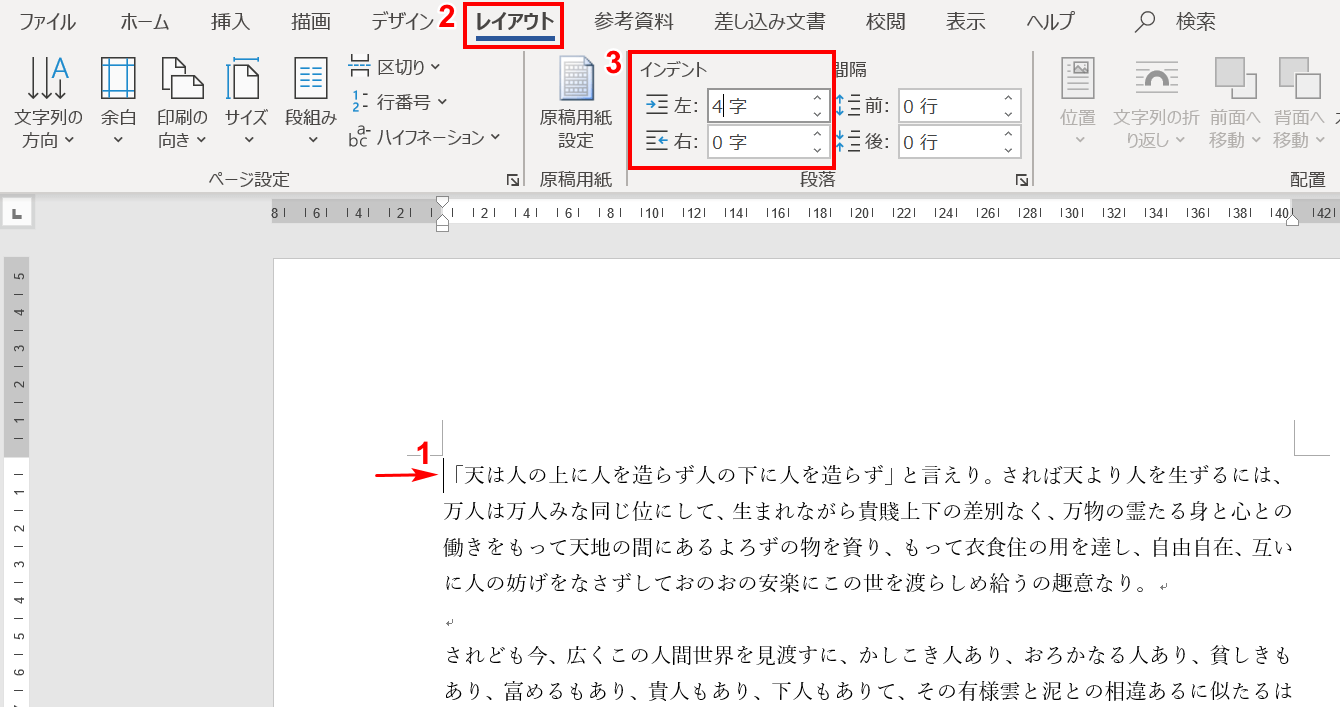
レイアウトタブを使用してインデントを設定する場合は、①インデントを設定したい段落にカーソルを合わせ、②リボンの【レイアウト】タブを選択し、③インデントの「左」の数値を【任意の値】にします。今回は「4字」にしました。
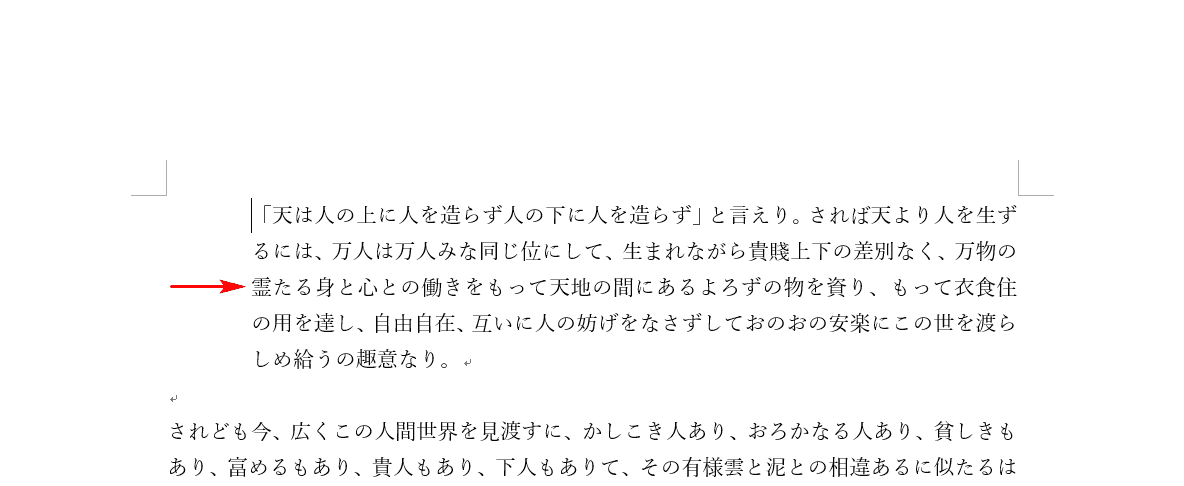
4字分のインデントが設定されました。
ショートカットキーを使う
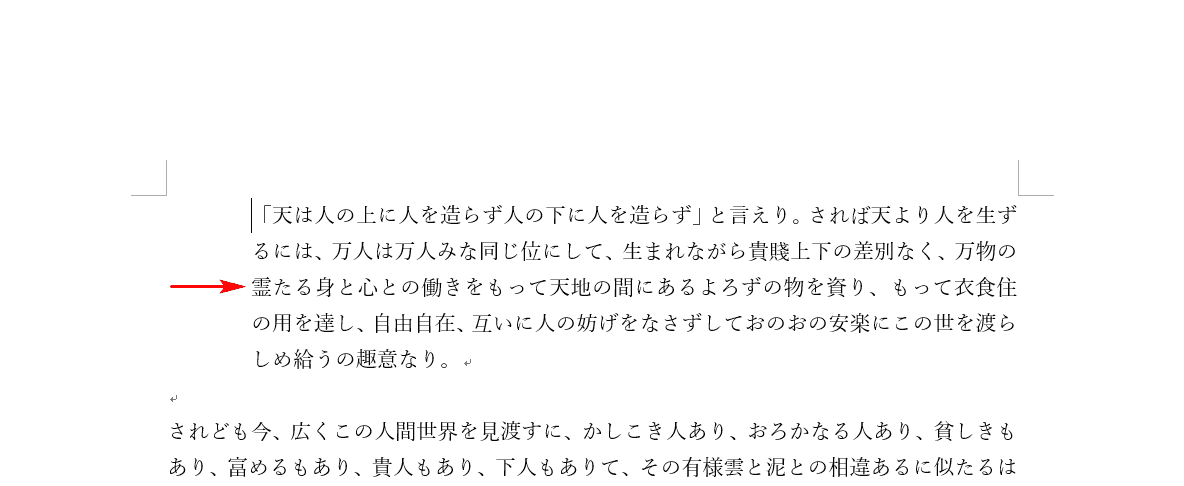
ショートカットキーを使用して左インデントを設定する場合は、Ctrl+Mを押します。※デフォルトの設定では4文字分のインデントが設定されます。
Macの場合:control+shift+M
タブキーを使う
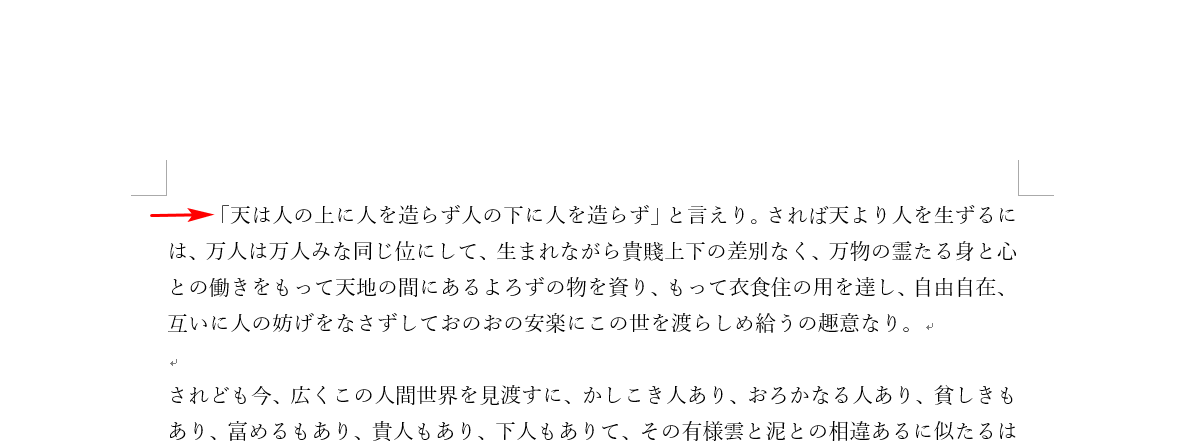
Tabキーを押すとインデントされます。※デフォルトの設定では4文字分のインデントが設定されます。
ルーラーを表示し、マーカーを使う
インデントマーカーを使用してインデントを設定することも可能です。操作はインデントマーカーをドラッグするだけなので簡単にインデントが設定できます。
ルーラーを表示する
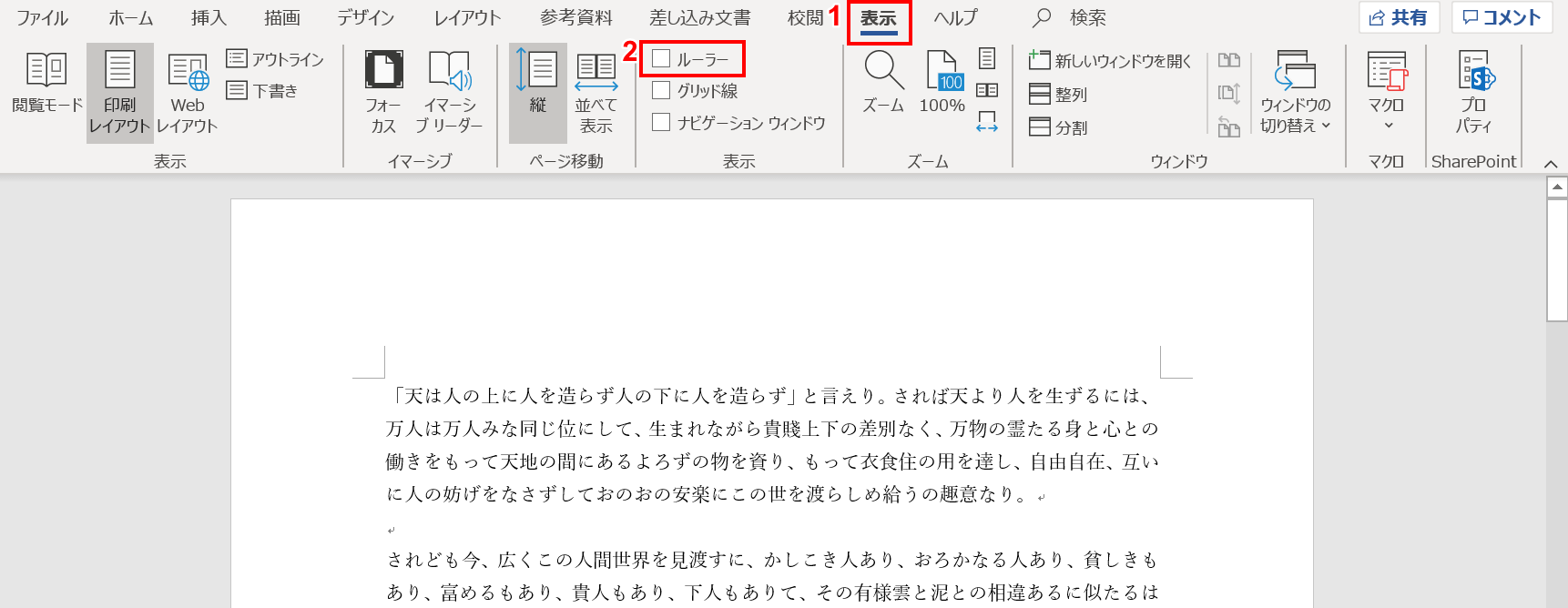
まずルーラーが表示されていることを確認します。①リボンの【表示タブ】を選択し、②赤枠の【ルーラー】を押し、チェックを入れます。
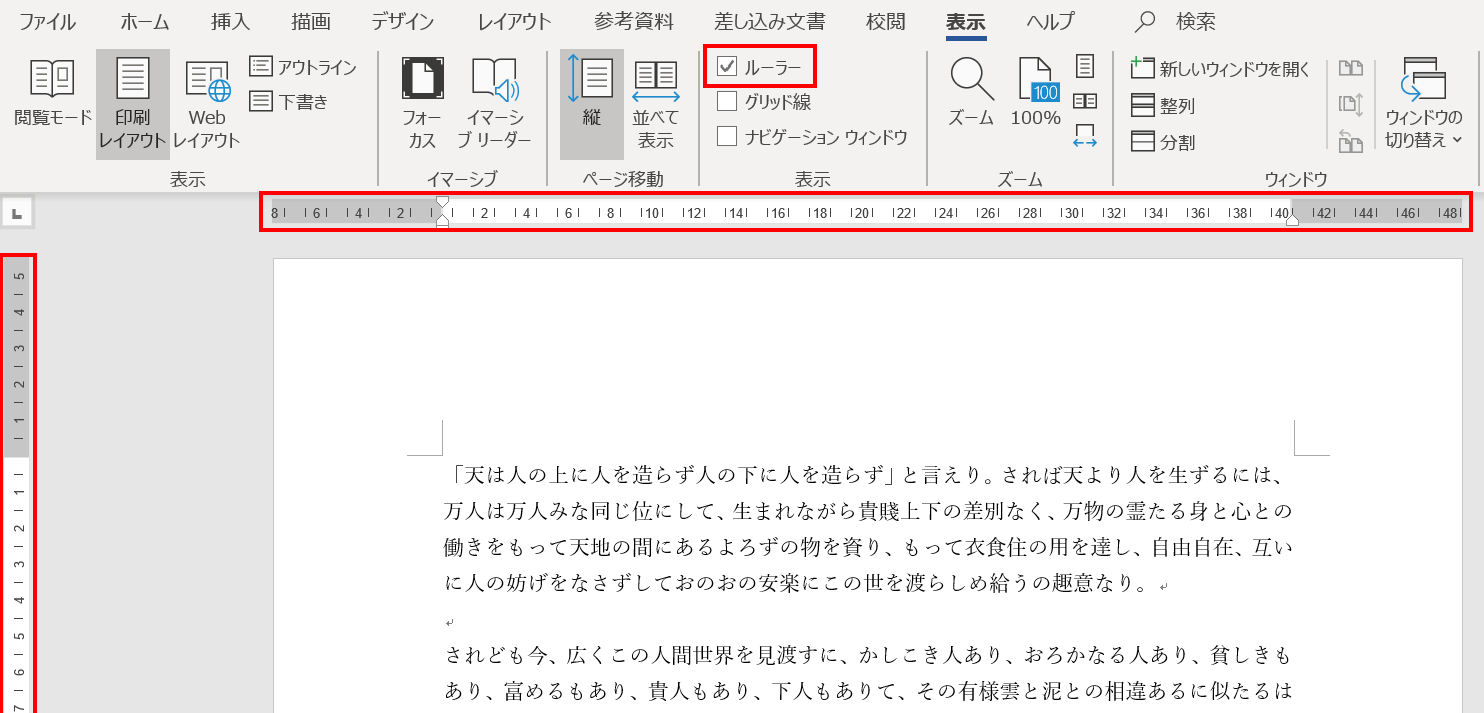
ルーラーの箇所にチェックが入り、文書の左側と上にルーラーが表示されました。インデントの設定には上のルーラーを使用します。
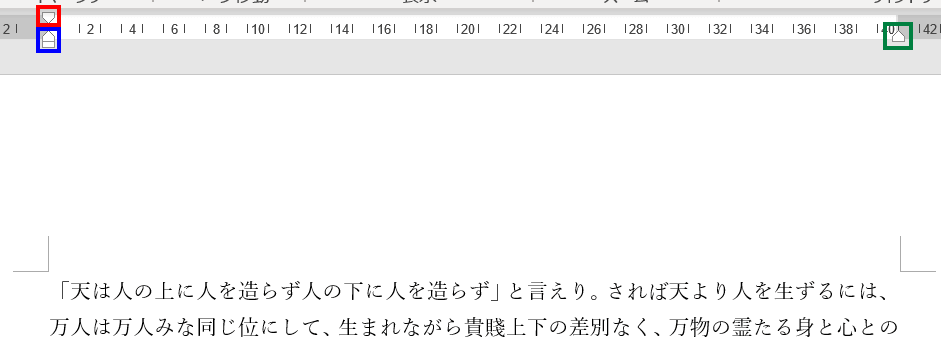
画像の枠線で囲まれた部分をインデントマーカーといいます。インデントマーカーは全部で4種類あります。
- 左側上の赤色の枠線で囲まれた下向きの三角形のものが「1行目のインデントマーカー」
- 左側下の三角形の青色の枠線で囲まれたものの上向きの三角形の部分が「ぶら下げインデントマーカー」
- 左側下の青色の枠線で囲まれたものの四角形の部分が「左インデントマーカー」
- 右側の緑色の枠線で囲まれたものが「右インデントマーカー」
それぞれのインデントマーカーの使い方は下記で説明します。
1行目のインデントを設定する
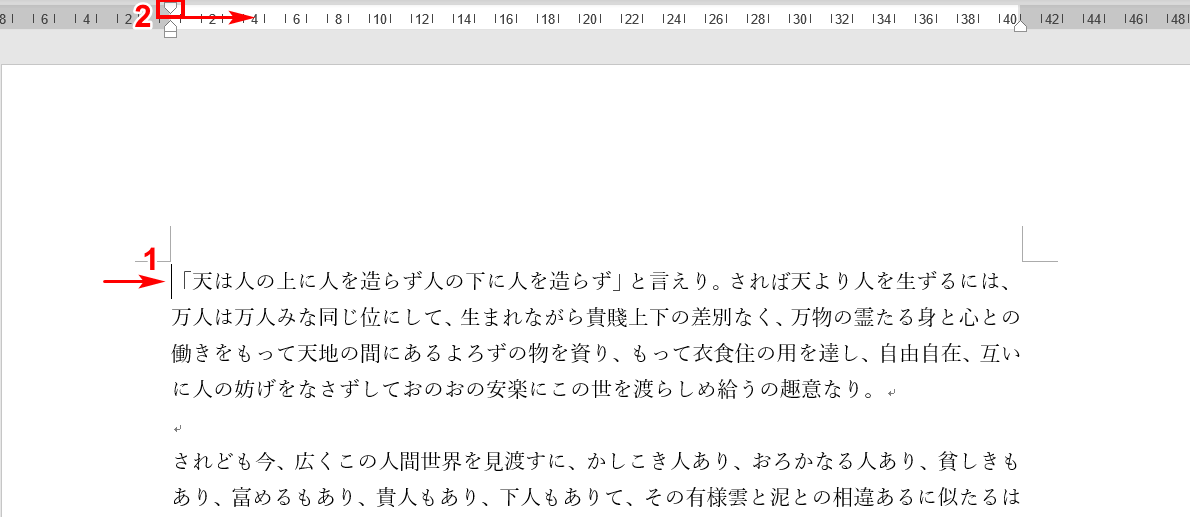
①インデントを設定したい段落にカーソルを合わせ、②赤枠の1行目のインデントマーカーを右に【ドラッグ】します。
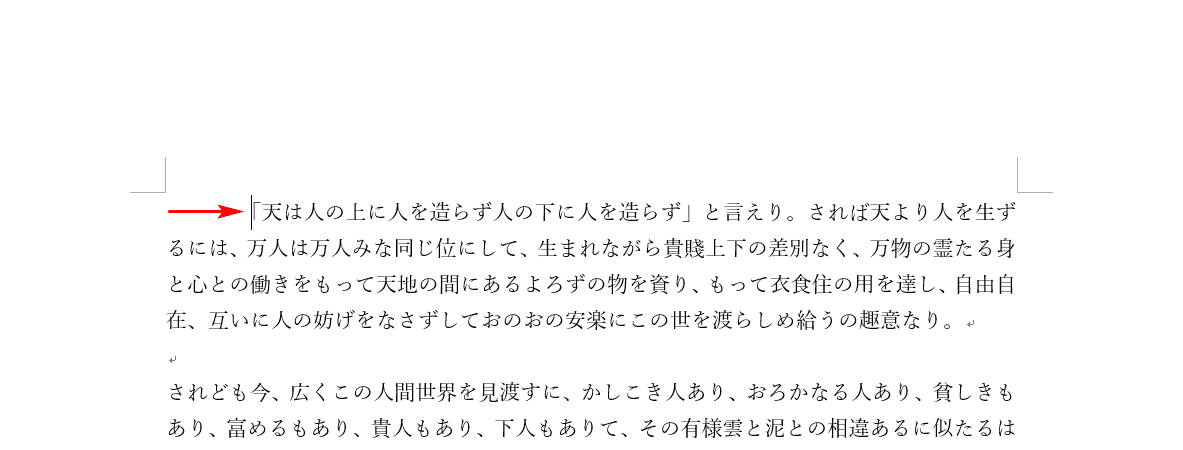
1行目のみにドラッグした幅のインデントが設定されました。
左インデントを設定する
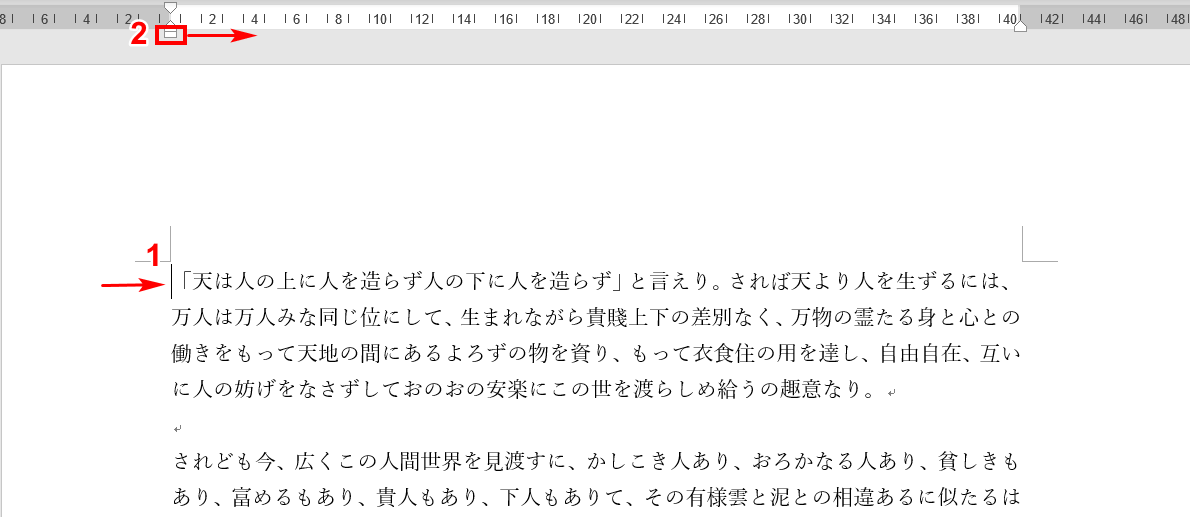
①インデントを設定したい段落にカーソルを合わせ、②赤枠の左インデントマーカーを右に【ドラッグ】します。
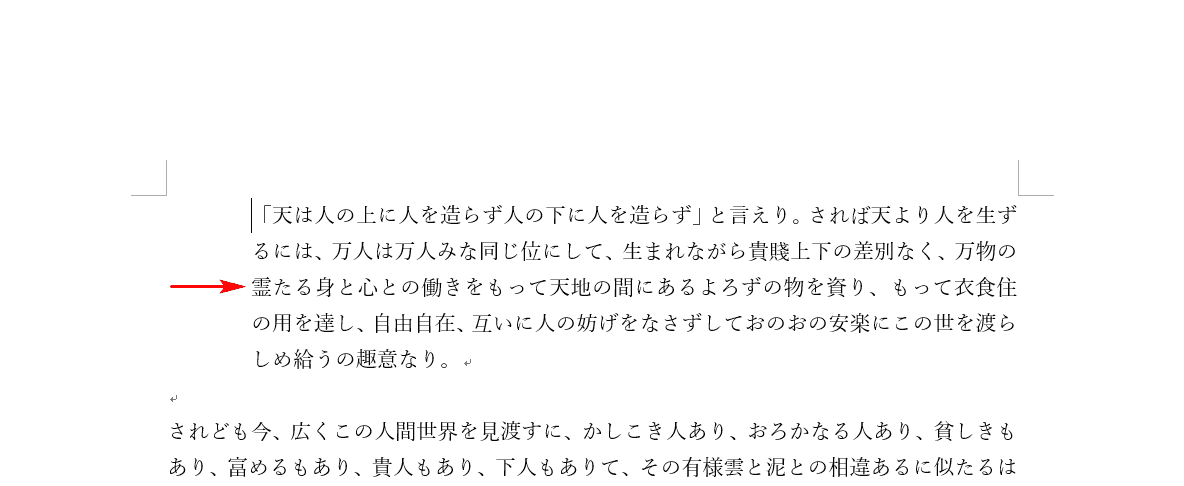
段落にドラッグした幅の左インデントが設定されました。
右インデントを設定する
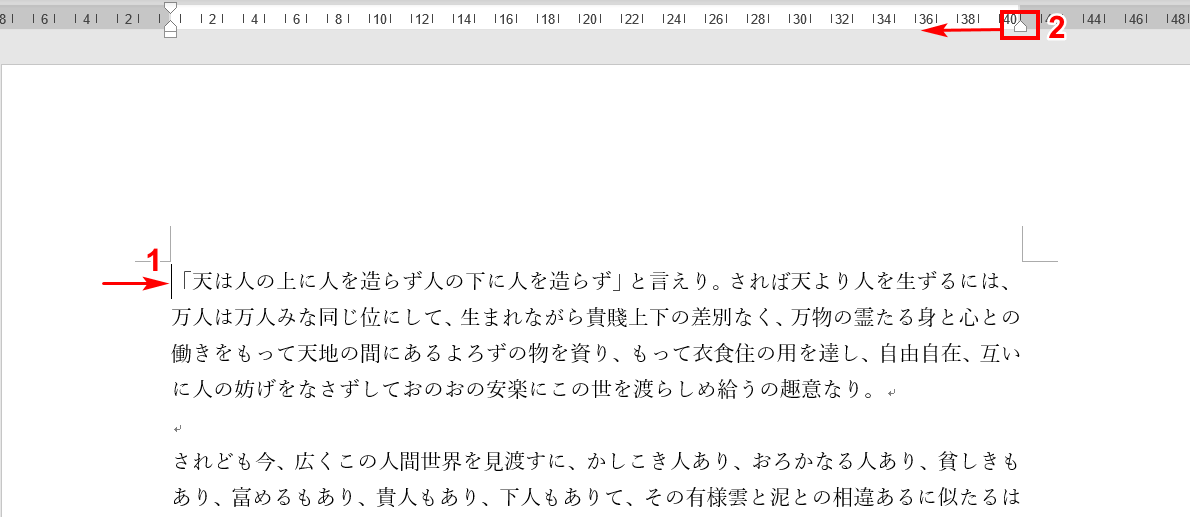
①インデントを設定したい段落にカーソルを合わせ、②赤枠の右インデントマーカーを左に【ドラッグ】します。
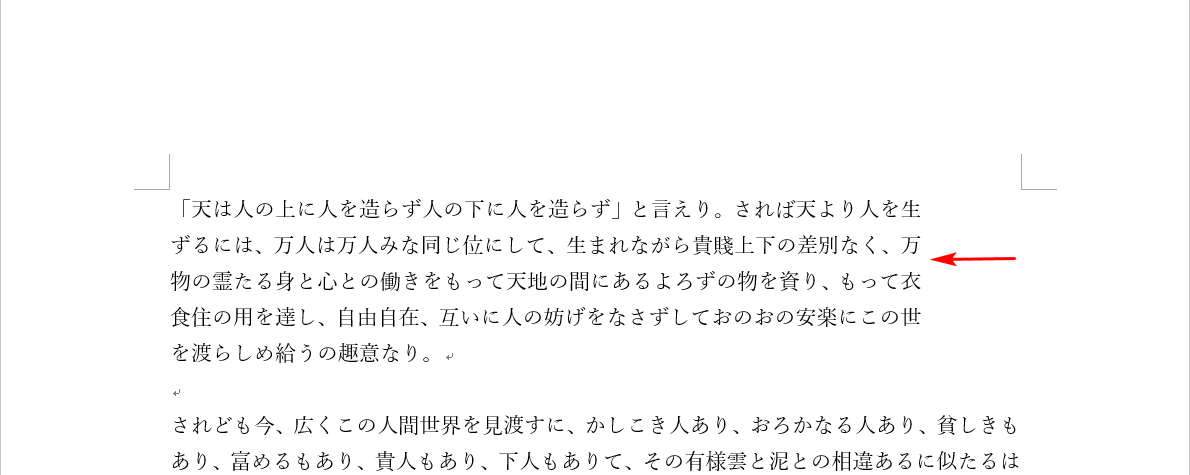
段落にドラッグした幅の右インデントが設定されました。
インデントを解除(削除)する
ホームタブを使用する方法
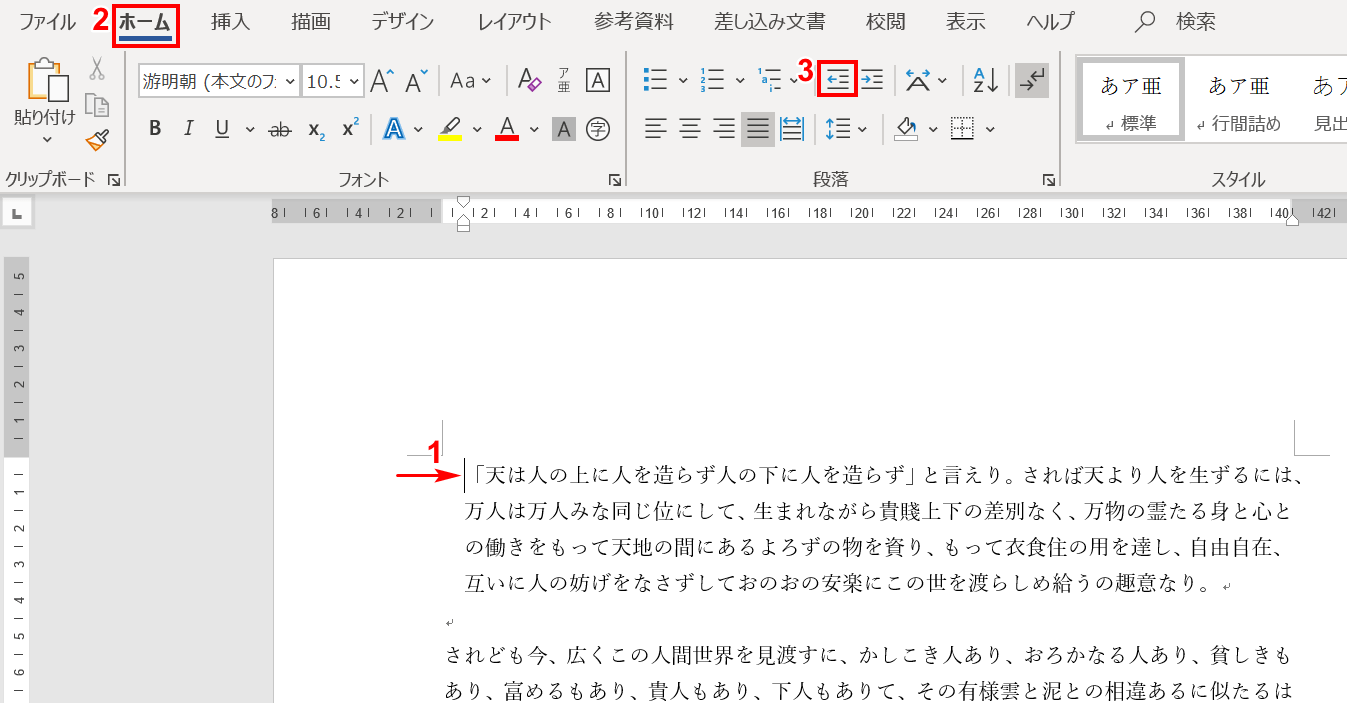
①インデントを解除したい段落にカーソルを置き、②リボンの【ホーム】タブ、③【インデントを減らす】の順に押します。
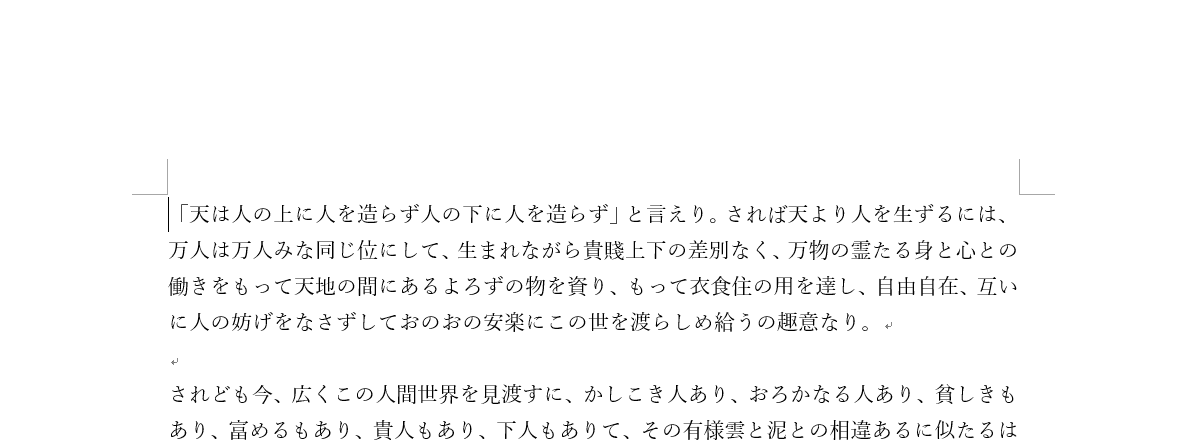
インデントが解除されました。
レイアウトタブを使用する方法
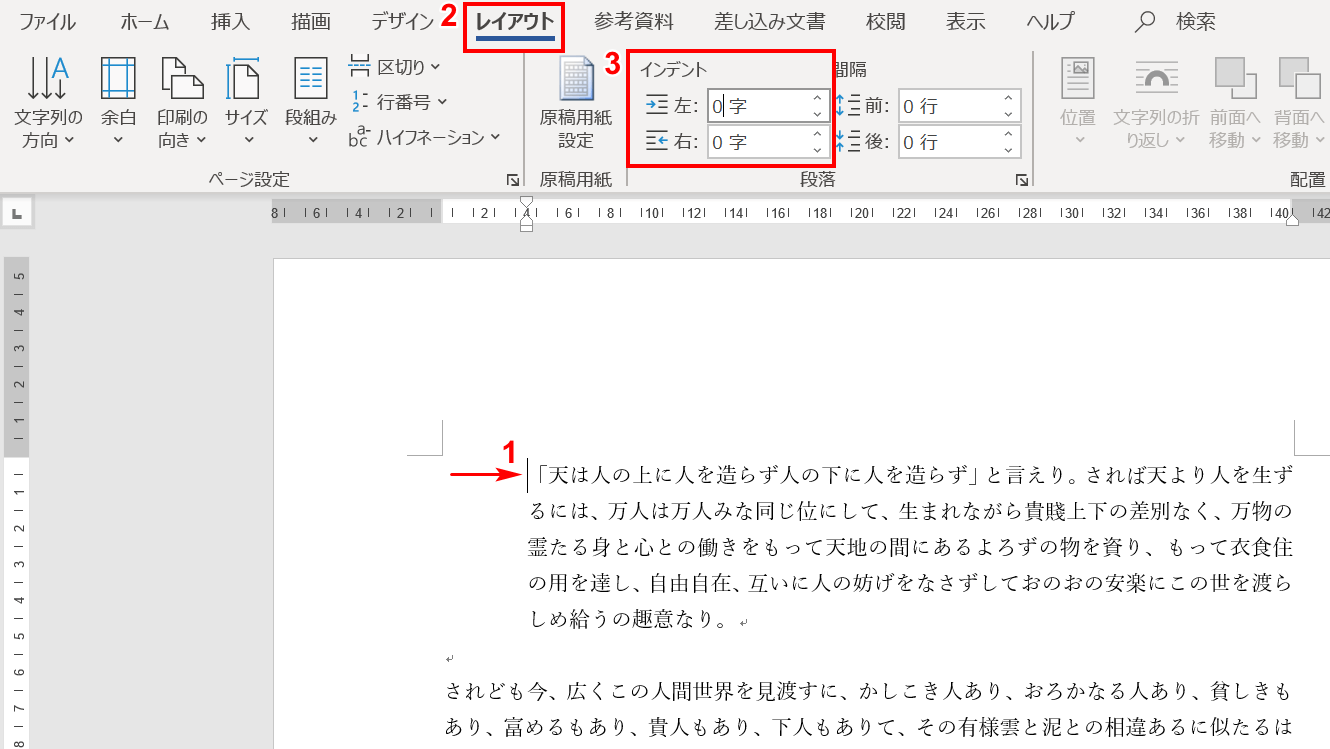
①インデントを解除したい段落にカーソルを置いた後、②リボンの【レイアウト】タブを選択し、③インデントの「左」の数値を【任意の値】にします。右インデントを削除する場合は「右」の数値を変更します。
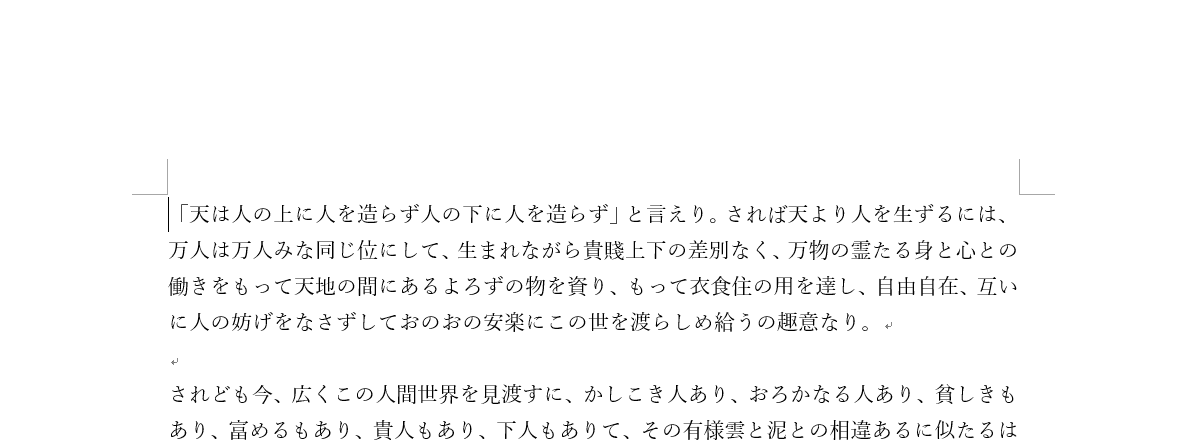
インデントが解除されました。
BackSpaceを使用する方法
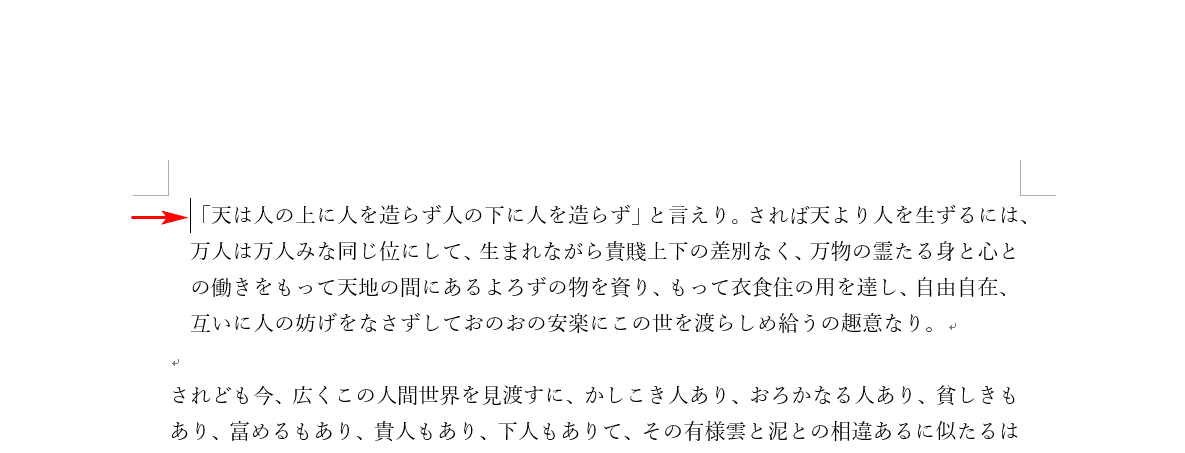
解除したいインデントの後ろにカーソルを合わせ、BackSpaceキーを押します。
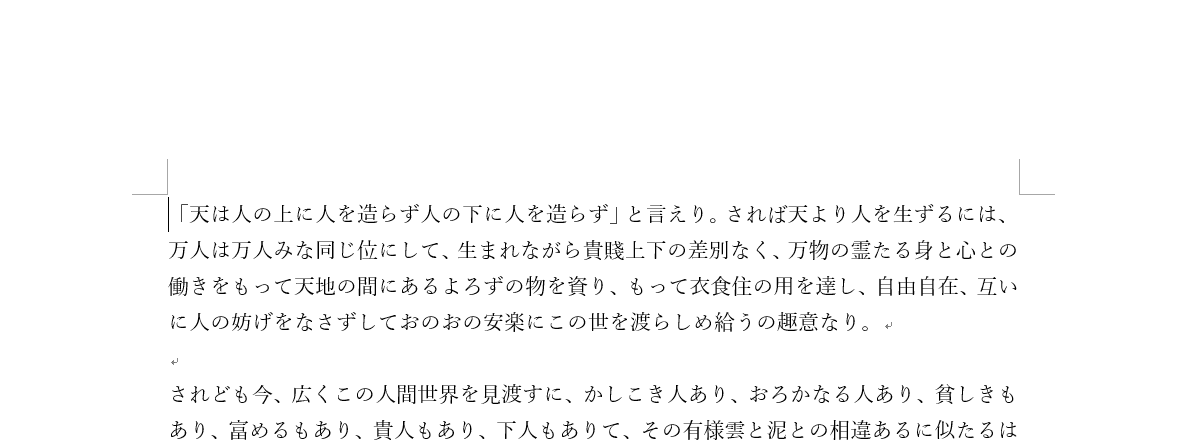
インデントが解除されました。
インデントマーカーを使用する方法
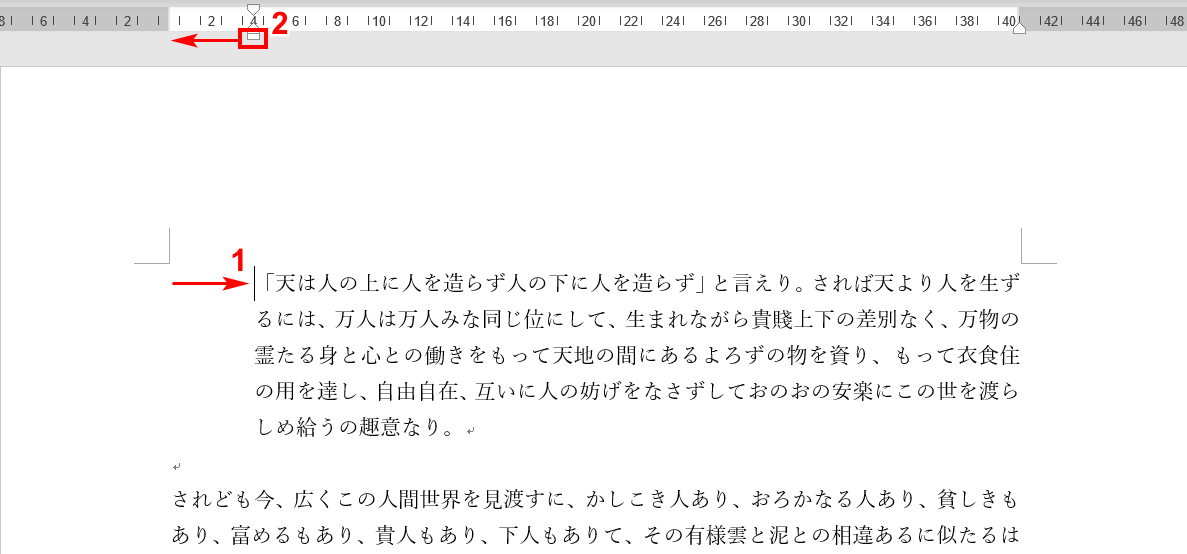
インデントのを解除したい段落にカーソルを合わせ、インデントマーカーを【ドラッグ】します。今回は「左インデントマーカー」をドラッグし、左インデントを解除します。
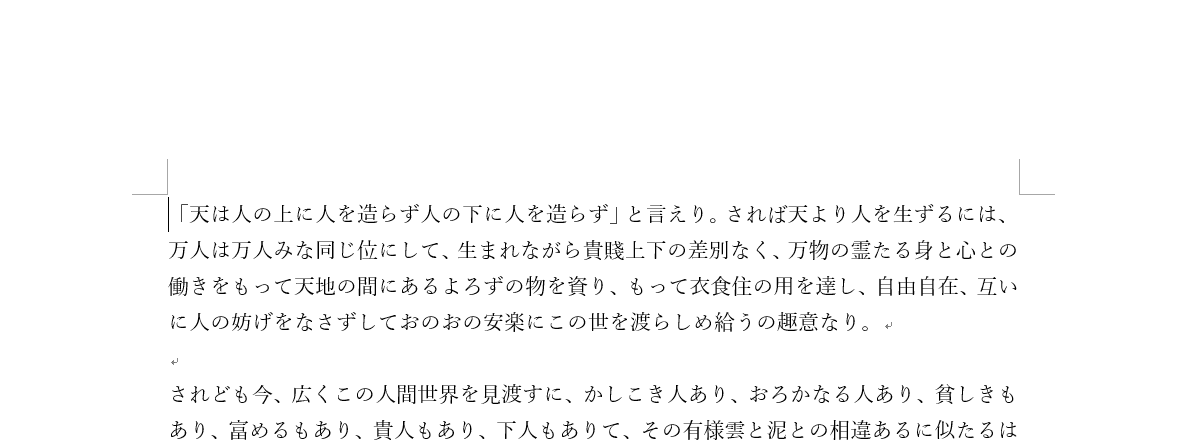
インデントが解除されました。右インデントを解除する場合は「右インデントマーカー」、1行目のインデントを解除したい場合は「1行目のインデントマーカー」をドラッグことでインデントを解除できます。
インデントをの幅を変更(調整)する
文字数単位で幅を指定する
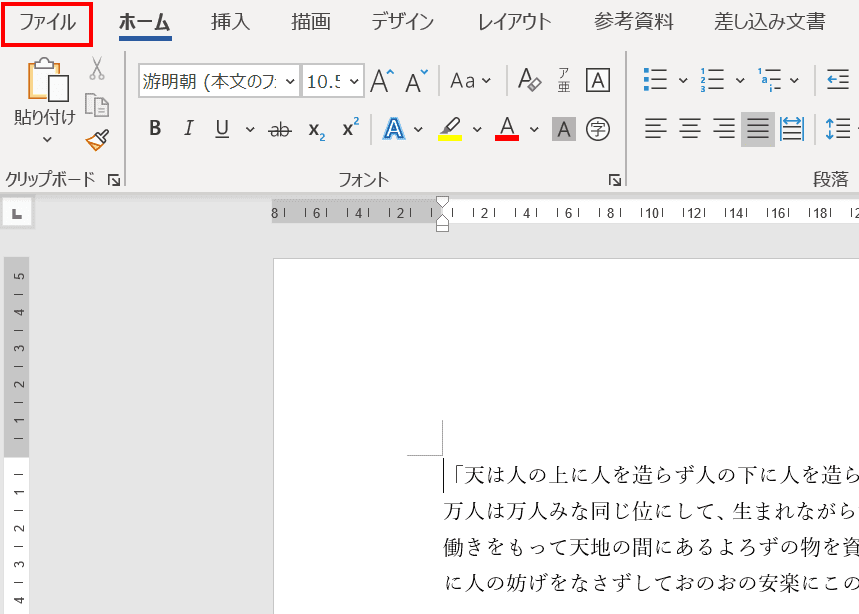
文字数単位でインデント幅を指定する場合は、単位に文字数を使用する設定をする必要があります。リボンの【ファイル】タブを押します。
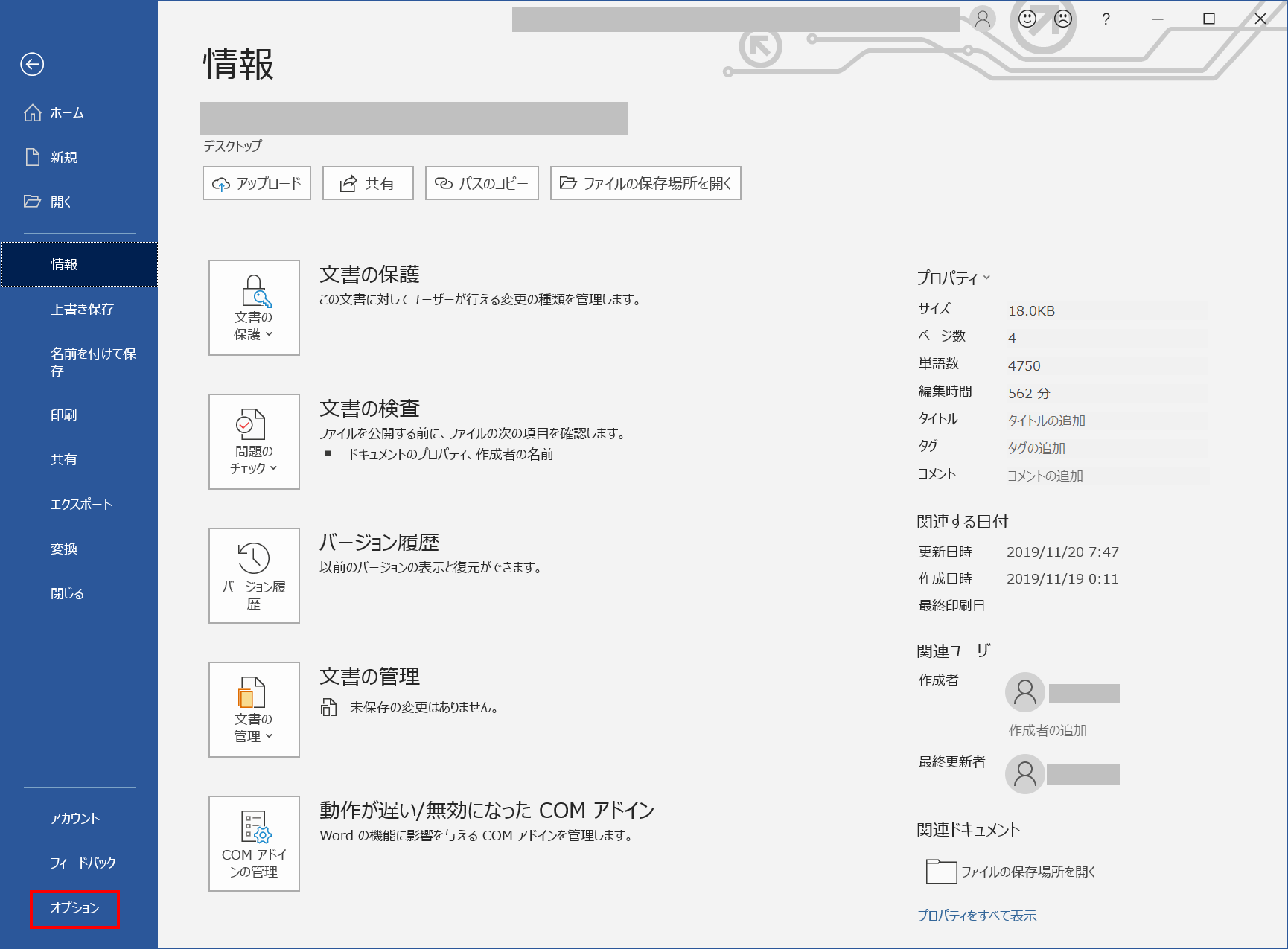
次に、【オプション】を押します。
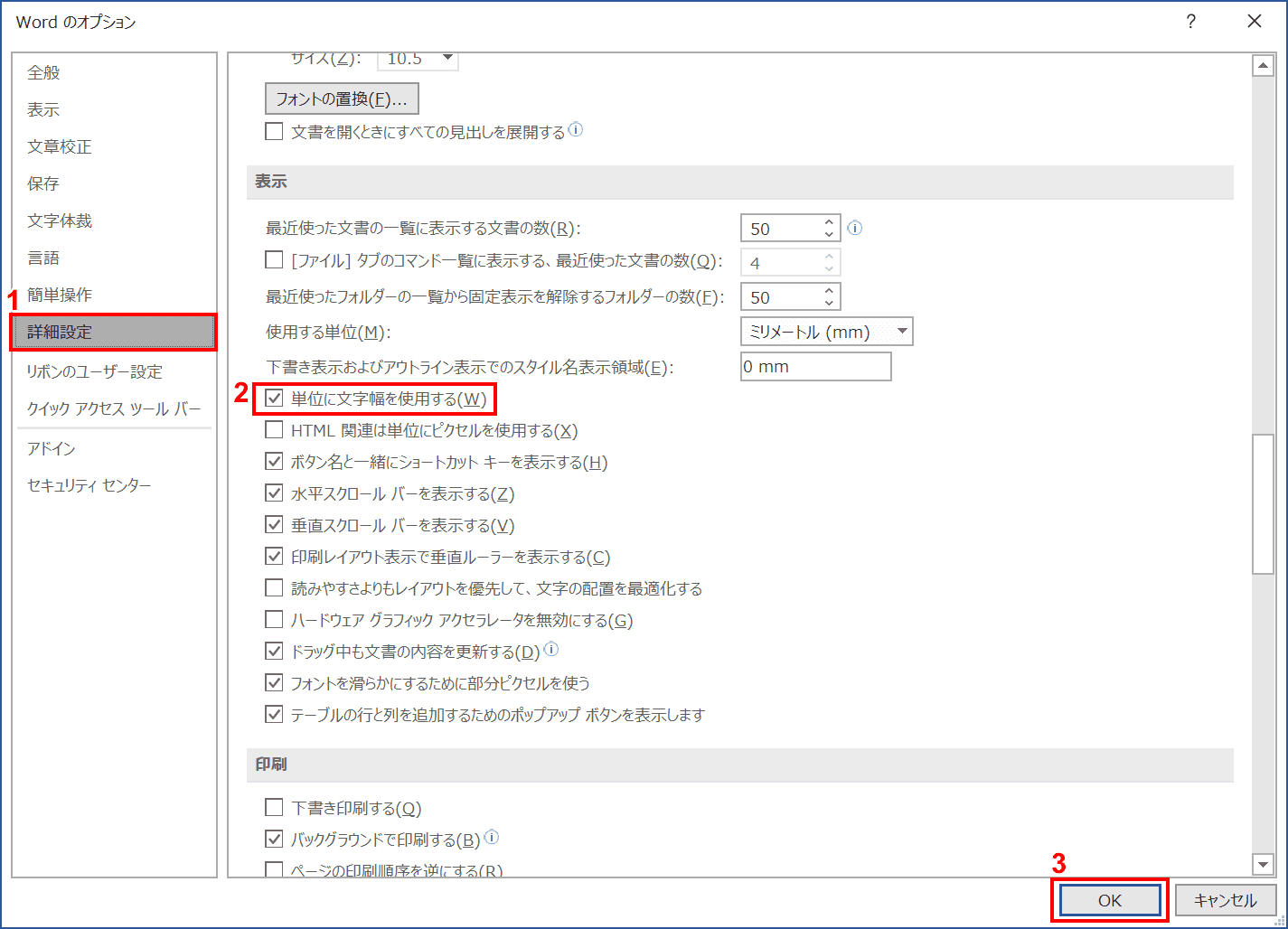
「Wordのオプション」が表示されました。①【詳細設定】を押し、②「表示」の「単位に文字数を使用する」に【チェック】を入れ、③【OK】ボタンを押します。これで文字数単位でインデントを設定することができるようになります。
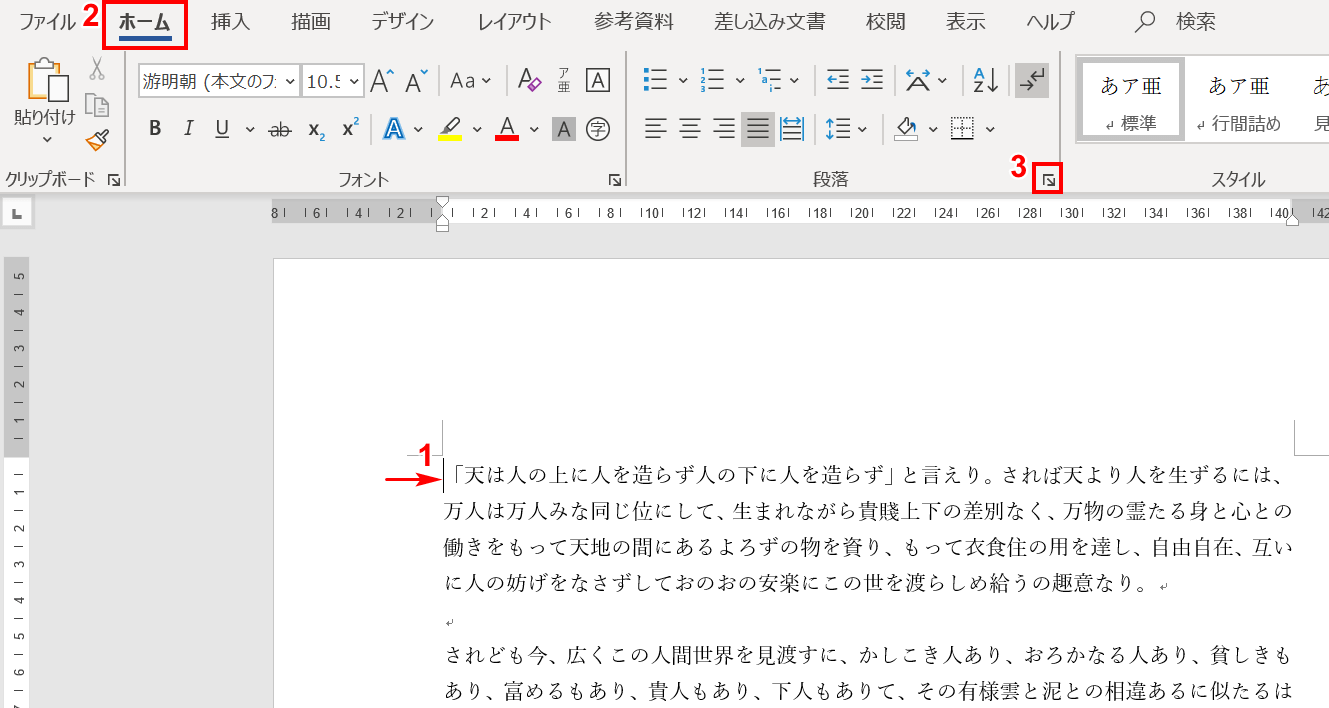
ここからは、文字数単位でインデントを設定する方法を説明します。①リボンの【ホーム】タブ、②【段落ダイアログボックス起動ツール】の順に選択します。
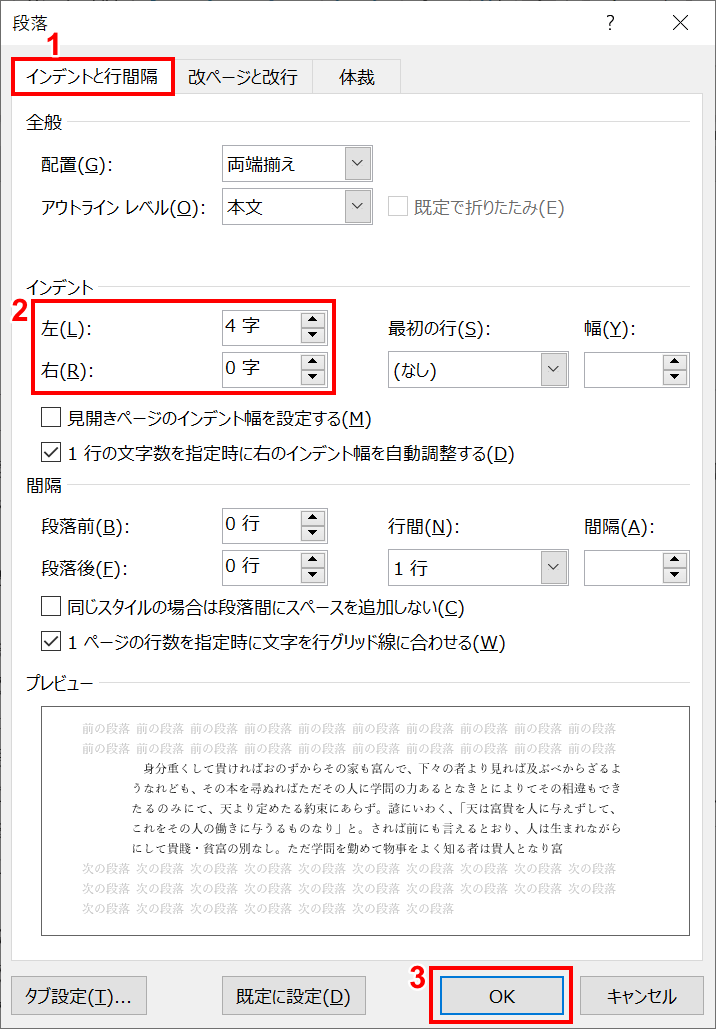
「段落」ダイアログボックスが表示されました。①【インデントと行間隔】を選択します。②赤枠の「インデント」の数値を変更し、③【OK】ボタンを押します。
左インデントを変更する場合は上の「左」の部分の数値、右インデントを変更する場合は下の「右」の部分の数値を変更します。今回は左を「4字」と設定しました。
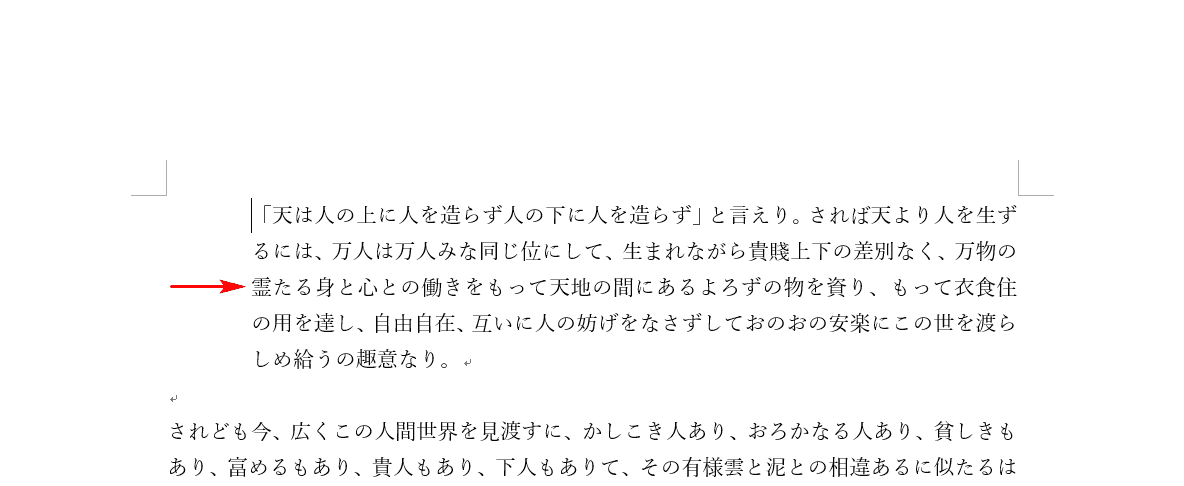
インデントの幅を文字数単位で変更することができました。
mm単位で幅を指定する
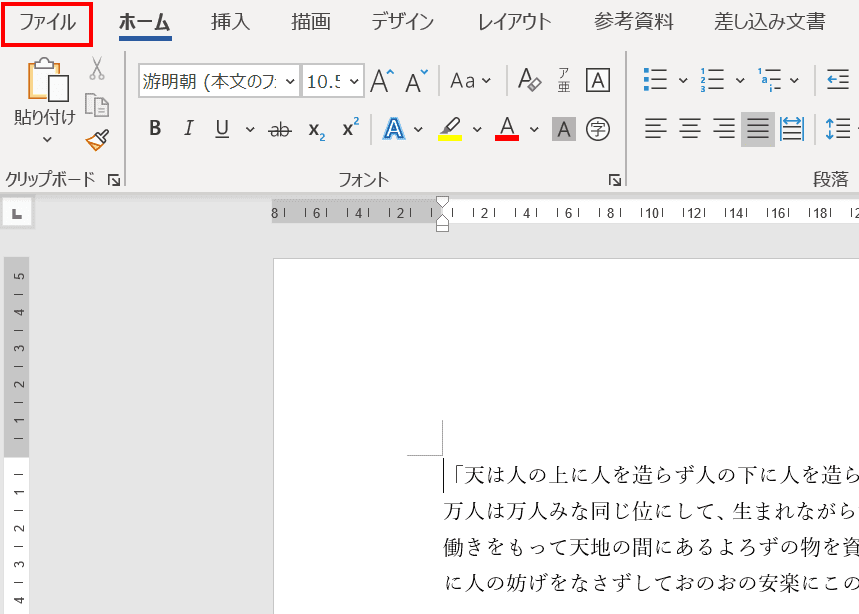
mm単位でインデント幅を指定する場合は、まず、単位にmmを使用する設定をする必要があります。リボンの【ファイル】タブを押します。
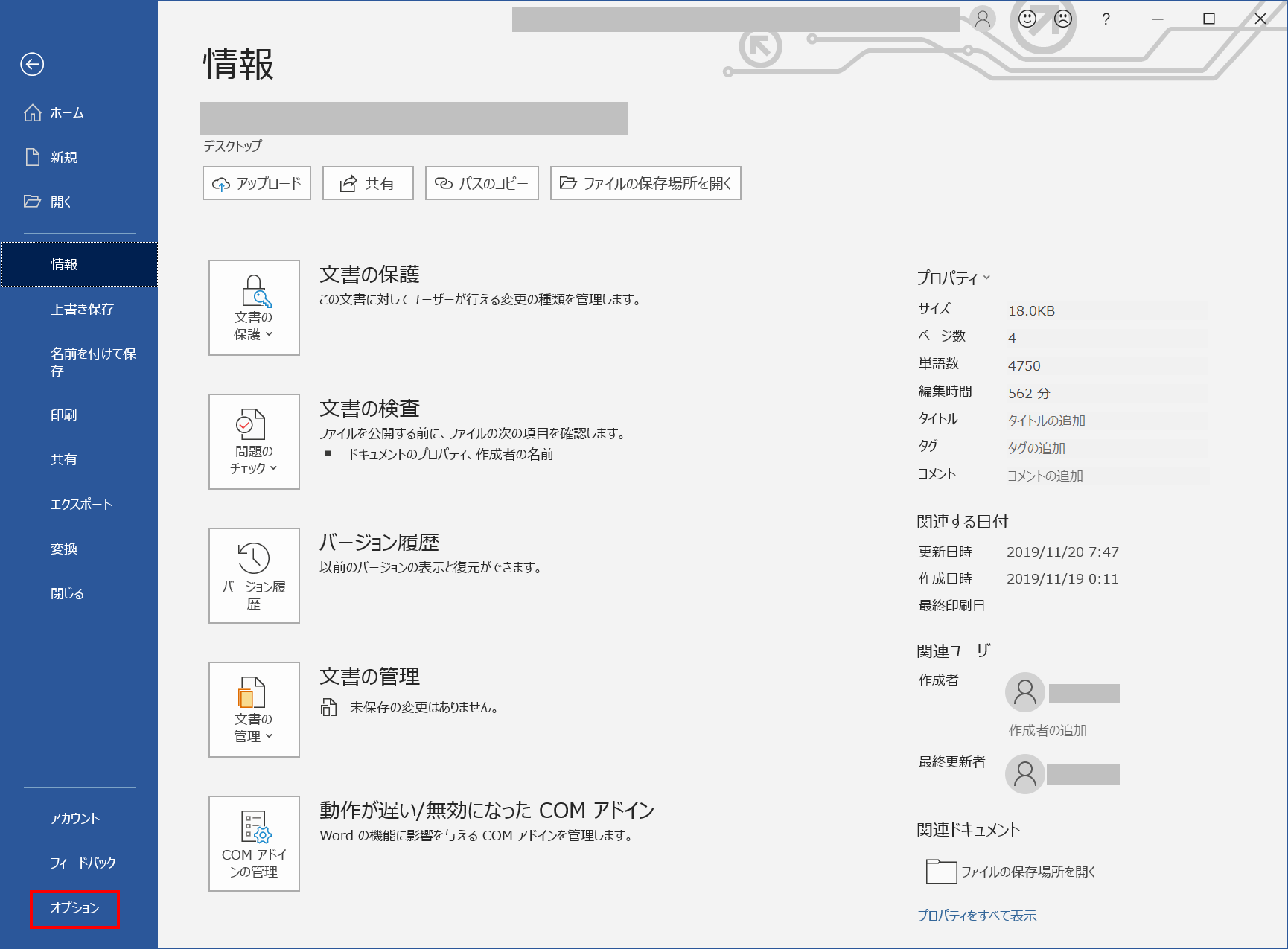
次に、【オプション】を押します。
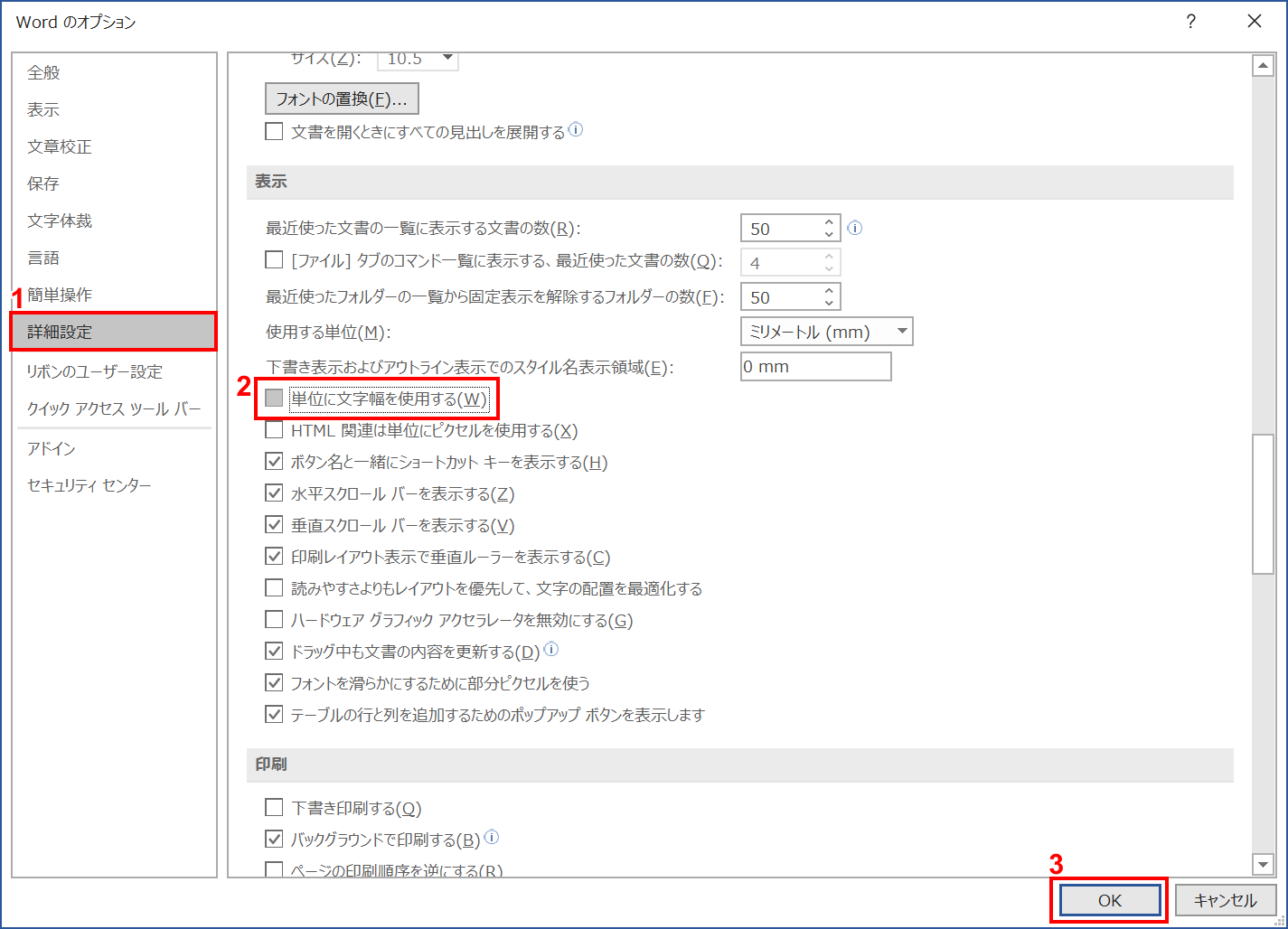
「Wordのオプション」が表示されました。①【詳細設定】を押し、②「表示」の「単位に文字数を使用する」の【チェックを外し】ます。これでmm単位でインデントを設定することができるようになります。
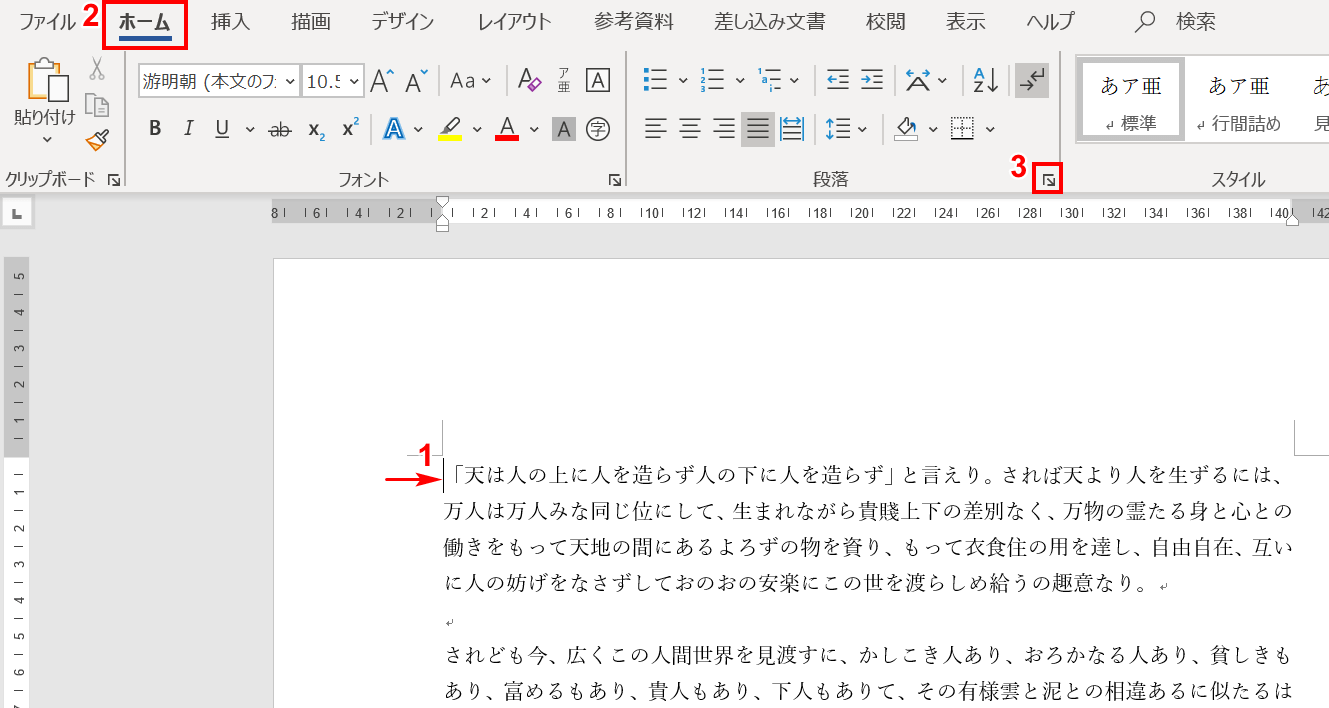
ここからは、mm単位で設定する方法を説明します。①リボンの【ホーム】タブ、②【段落ダイアログボックス起動ツール】の順に選択します。
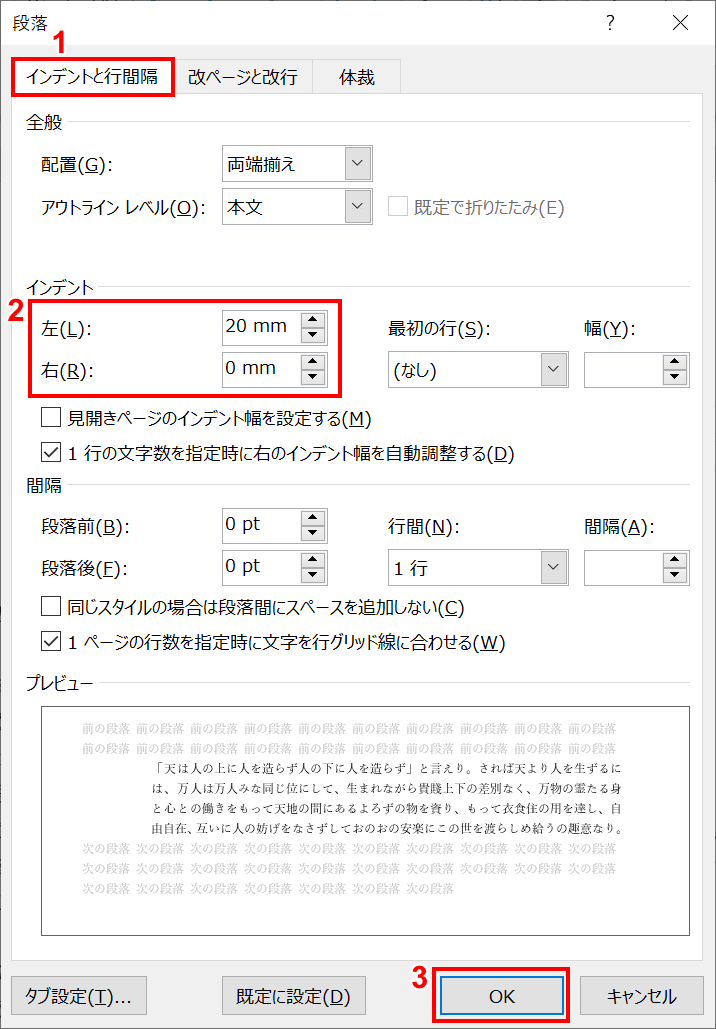
「段落」ダイアログボックスが表示されました。①【インデントと行間隔】を選択します。②赤枠の「インデント」の数値を変更し、③【OK】ボタンを押します。
左インデントを変更する場合は上の「左」の部分の数値、右インデントを変更する場合は下の「右」の部分の数値を変更します。今回は左を「20mm」と設定しました。
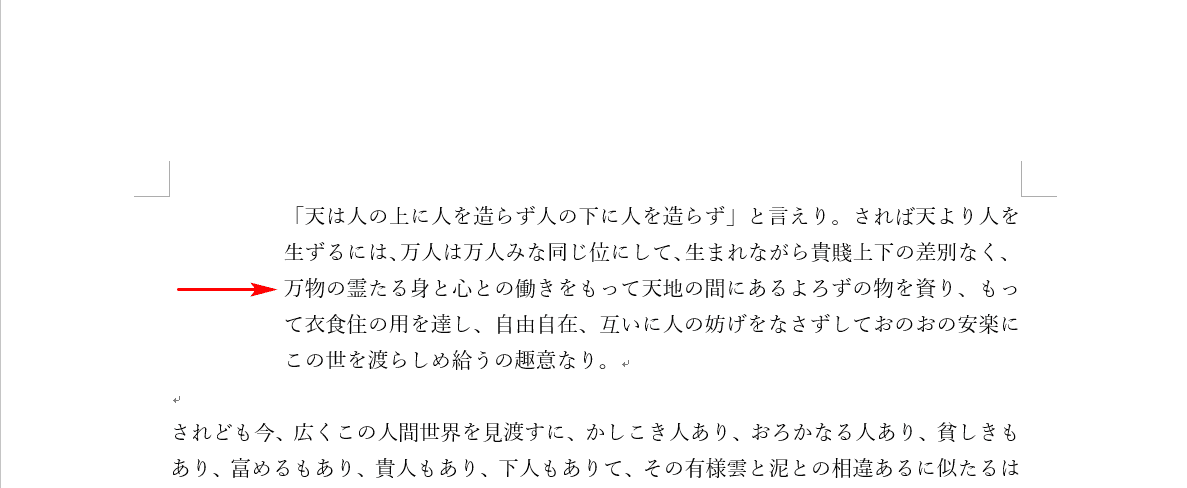
インデントの幅をmm単位で変更することができました。
タブキーのインデント幅を変更する
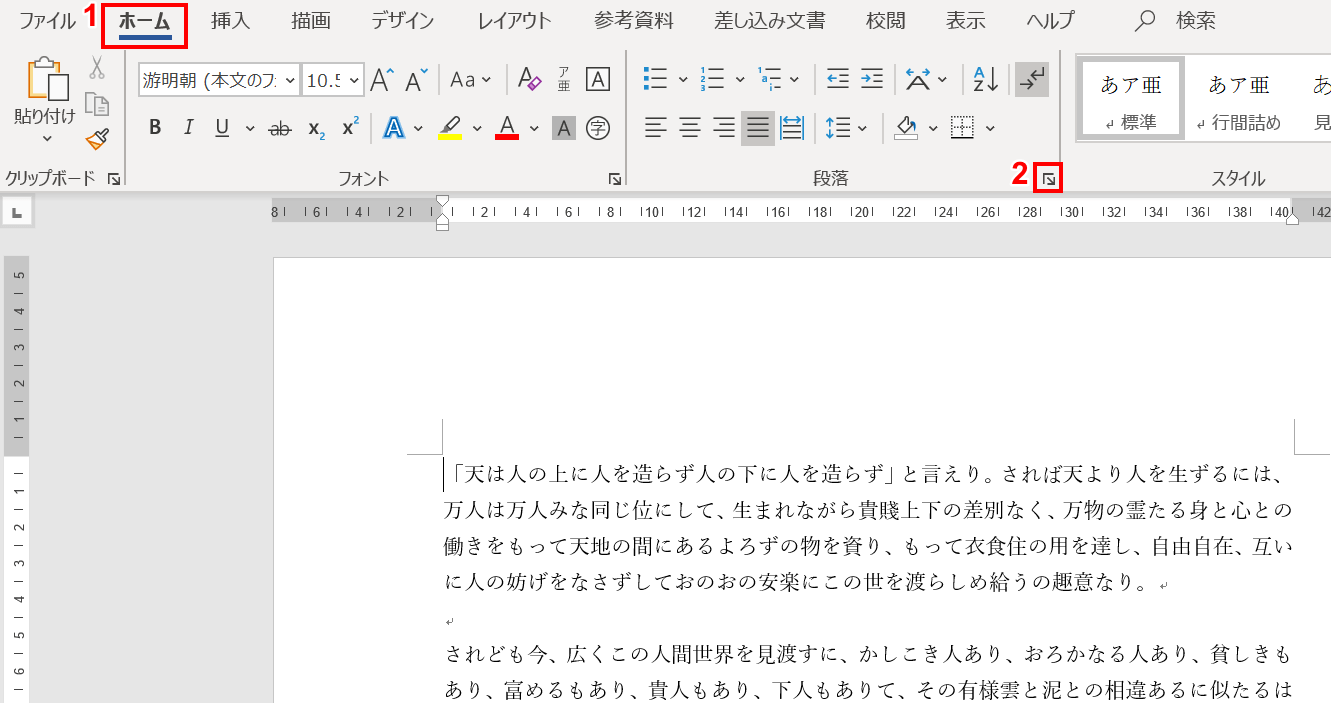
タブのインデント幅を変更したいときは、①リボンの【ホーム】タブ、②【段落ダイアログボックス起動ツール】の順に選択します。
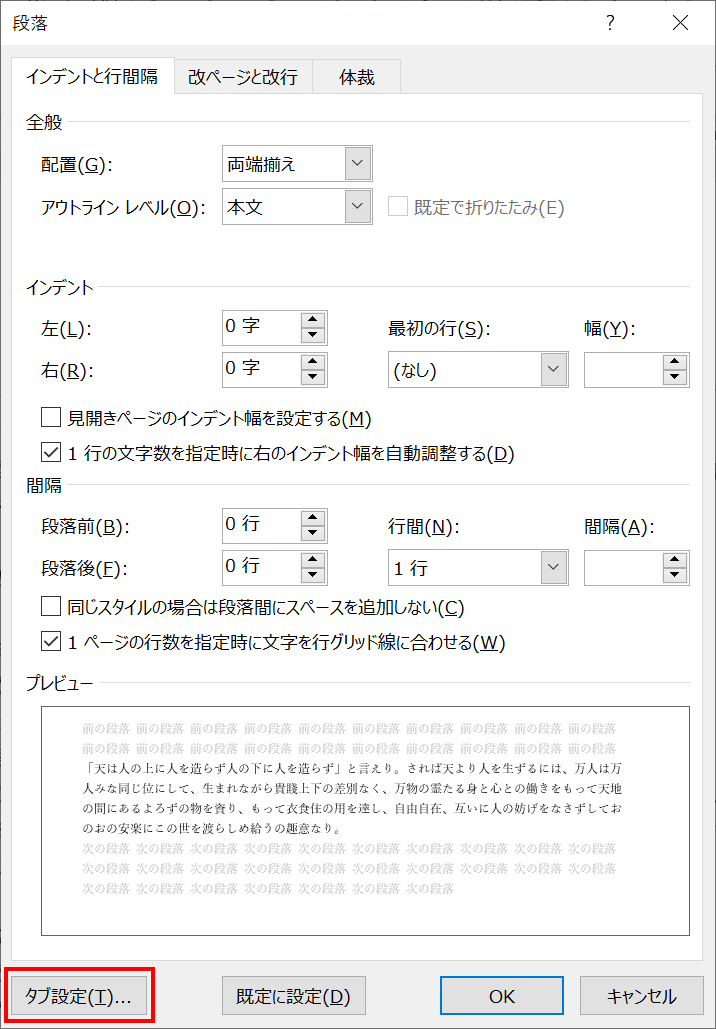
「段落」ダイアログボックスが表示されました。【タブの設定】を押します。
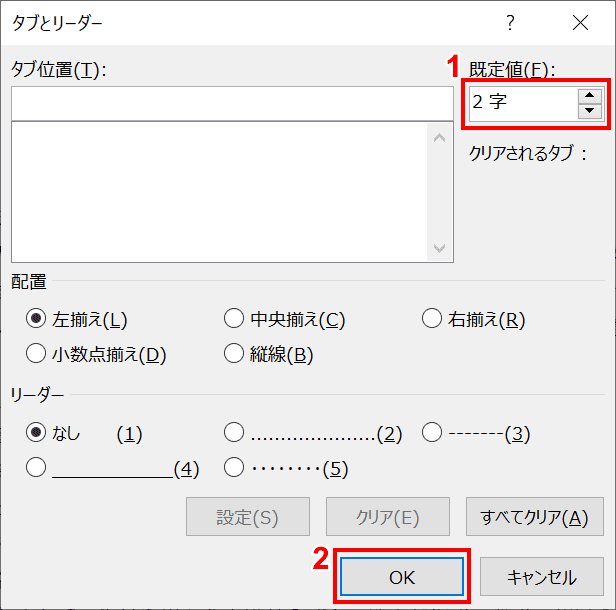
【タブとリーダー】ダイアログボックスが表示されました。①「既定値」を【任意の値】に変更し、②【OK】ボタンを押します。今回は「2字」に変更しました。
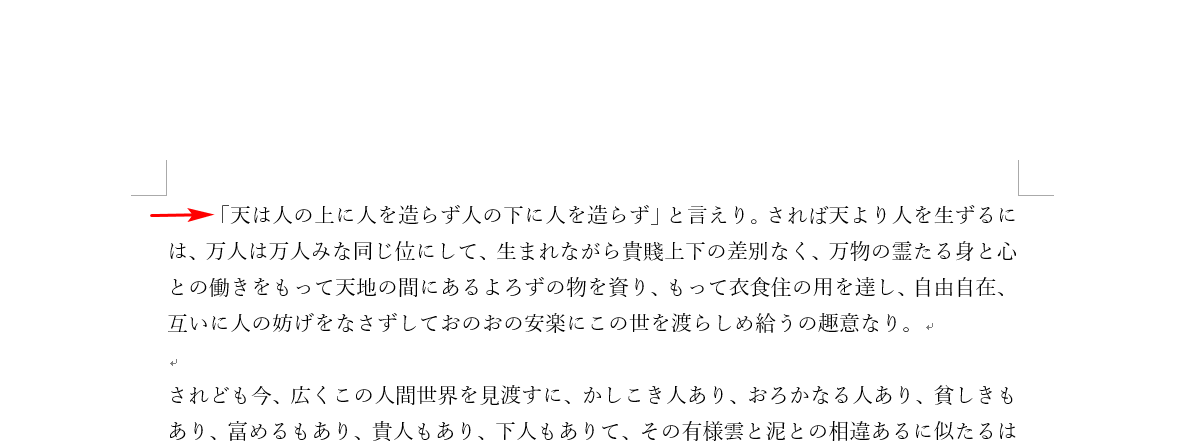
Tabを押してインデントを挿入すると、先ほど設定した値のインデントが挿入されます。
その他のインデントの設定方法
ぶら下げインデント
ぶら下げインデントとは、段落の2行目以降の文の開始位置を1行目より右に下げて表示するインデントです。設定方法は、2つあります。以下でそれぞれ詳しく説明します。
段落ダイアログボックスを使う
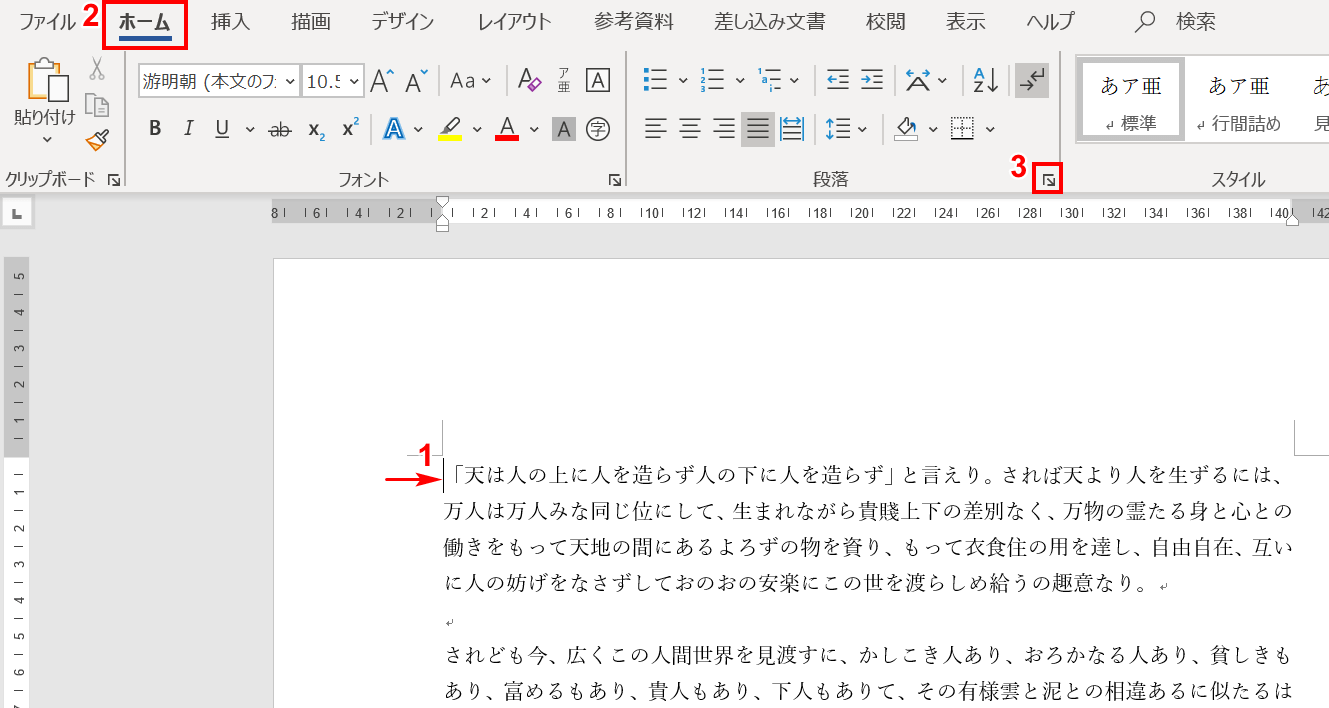
段落ダイアログボックスを使って設定する場合は、①ぶら下げインデントを設定したい段落にカーソルを合わせ、②リボンの【ホーム】タブ、③【段落ダイアログボックス表示ツール】の順に選択し段落ダイアログボックスを表示します。
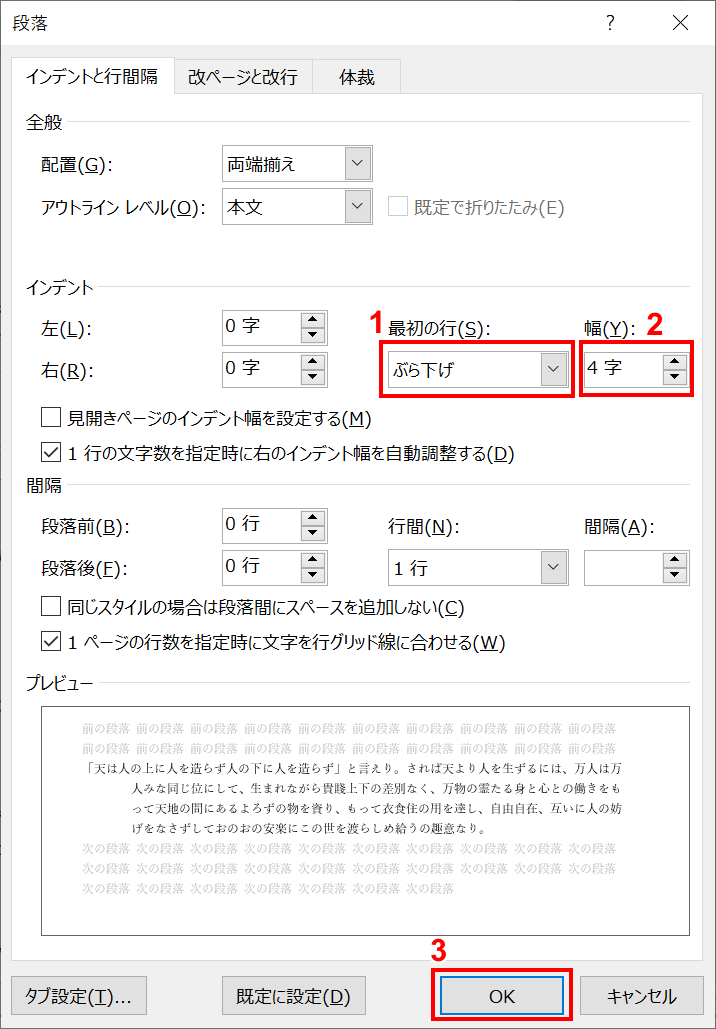
「段落」ダイアログボックスが表示されました。①「インデント」の「最初の行」を【ぶら下げ】、「②幅」を【任意の値】に設定し、③【OK】ボタンを押します。今回は「4字」に設定しました。
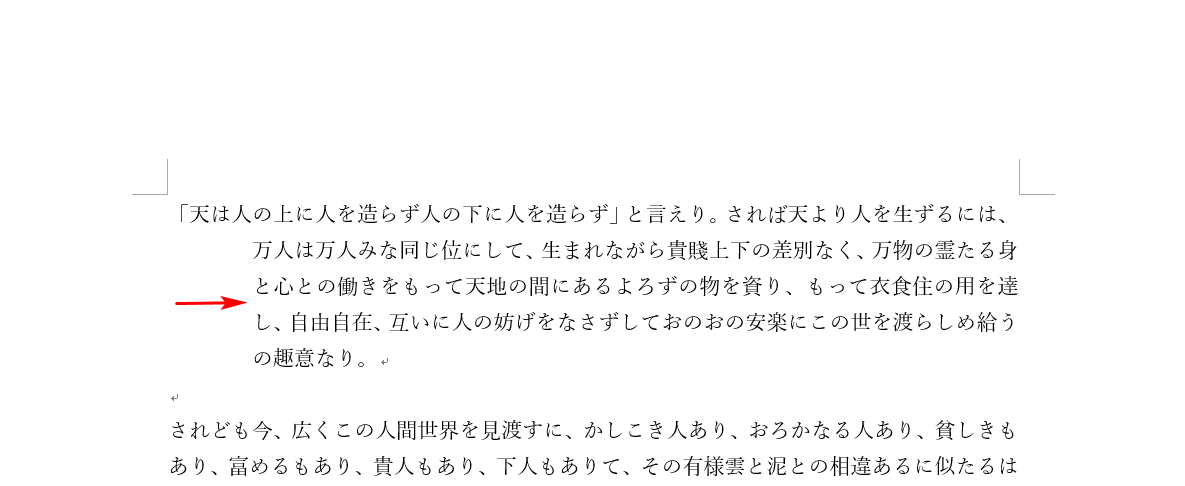
ぶら下げインデントが設定されました。
ルーラーを使う
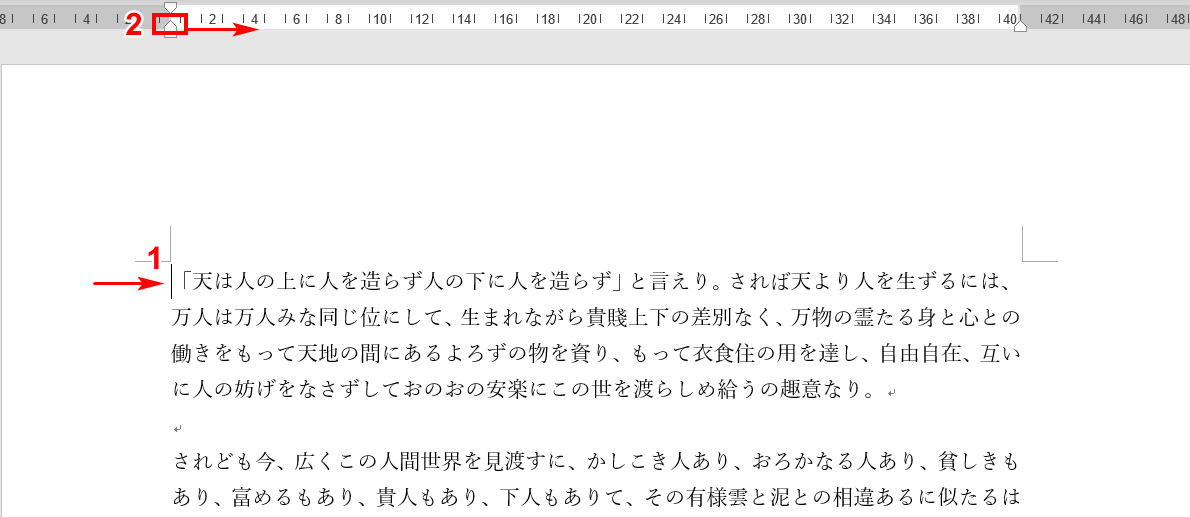
ルーラーを使う場合は、ルーラーを表示した状態で、画像の赤枠の「ぶら下げインデントマーカー」を右へ【ドラッグ】します。
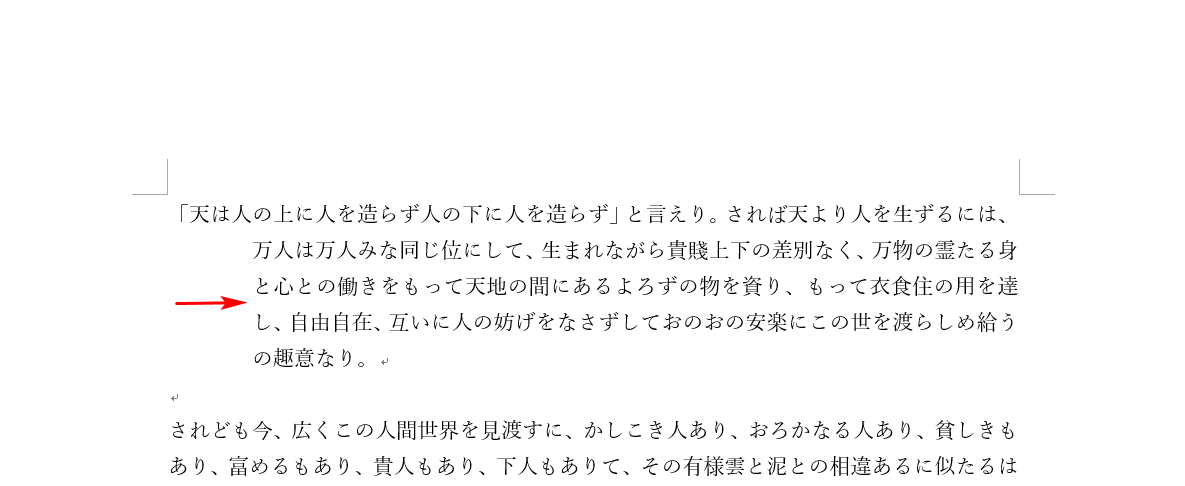
ぶら下げインデントが設定されました。
目次
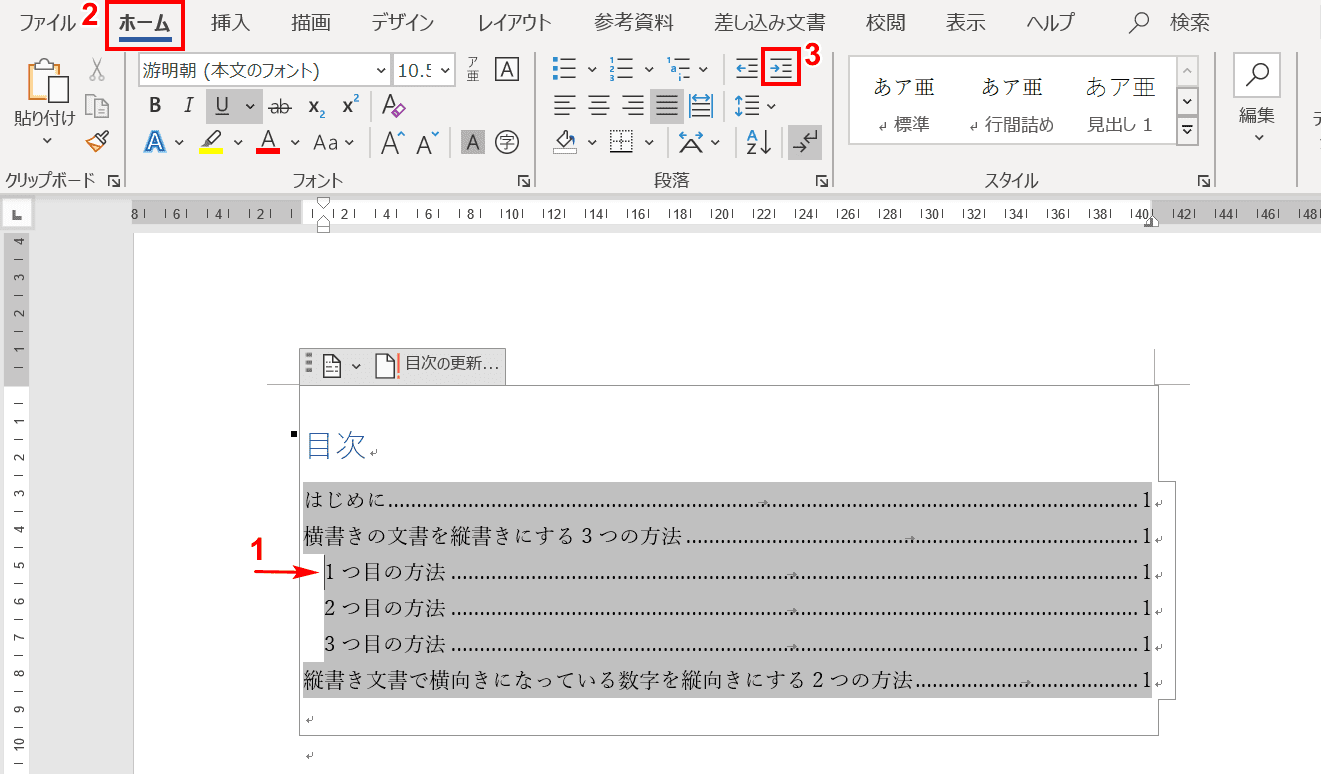
Wordの目次機能を使用して作成した目次にインデントを設定する方法をご紹介します。この方法では、同じ見出しスタイルを使用している箇所すべてにインデントが設定されます。
目次のテキストにインデントを設定したい場合は、①インデントを設定したい箇所にカーソルを置き、②リボンの【ホーム】タブを選択した後、③【インデントを増やす】を任意の回数押します。
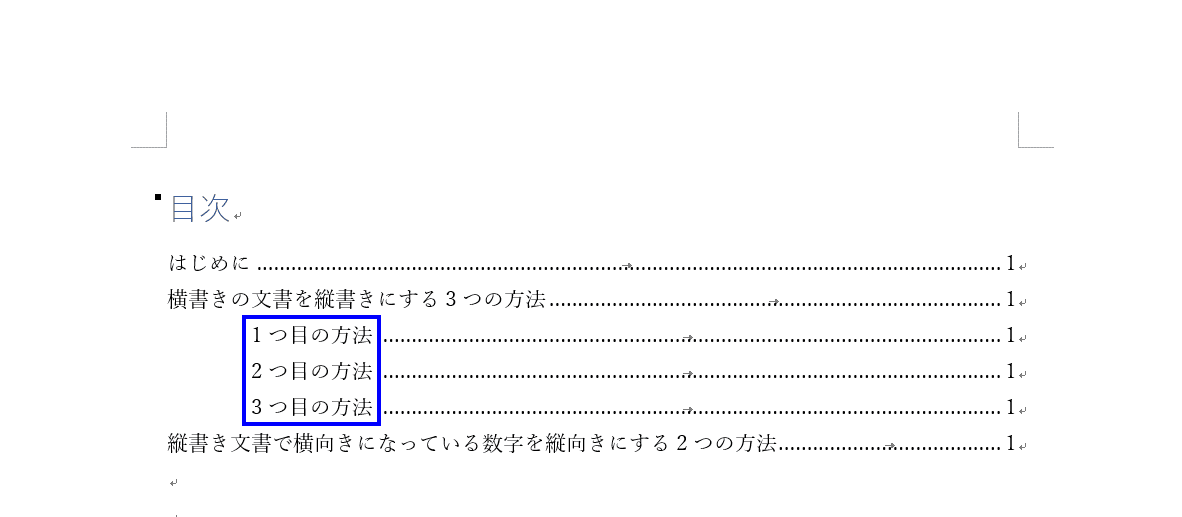
選択した見出しと同じ見出しスタイルの箇所(画像の青枠の箇所)すべてにインデントが設定されました。
見出し
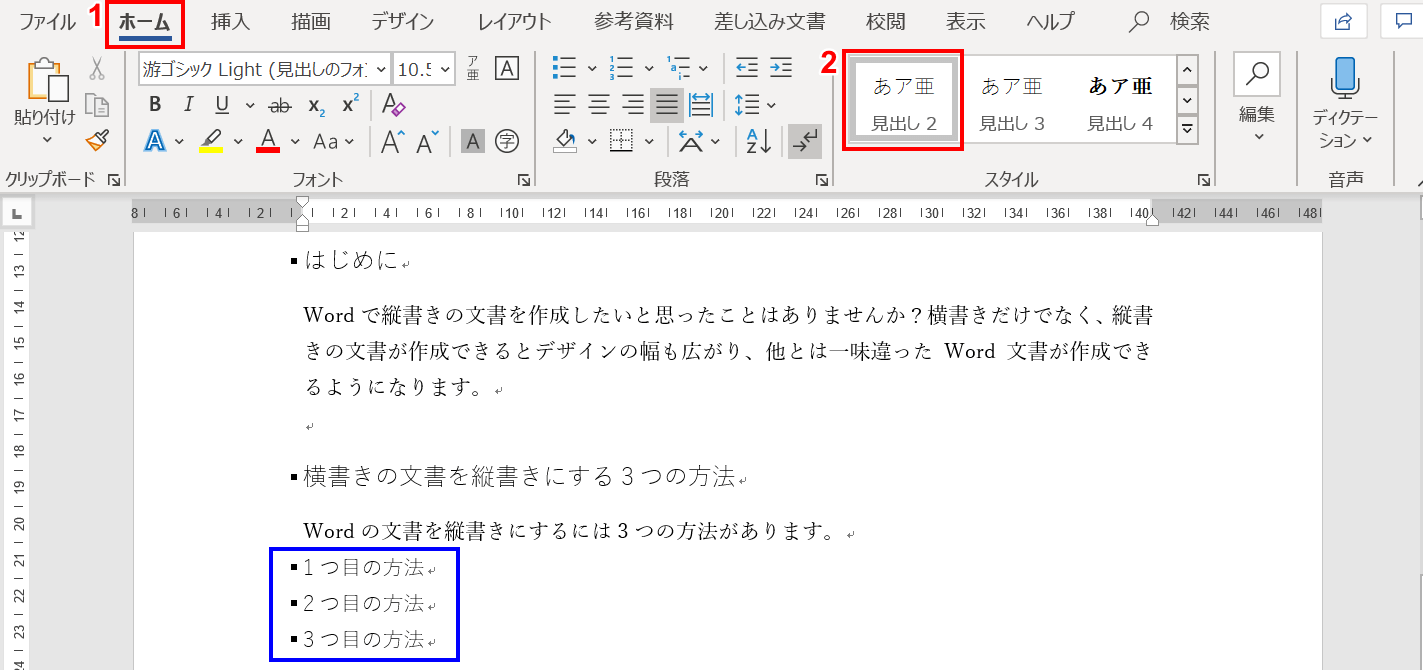
見出しのインデントを変更する場合は、①リボンの【ホーム】タブ、②インデントを設定したい見出しスタイルを【右クリック】します。今回は「見出し2」のインデントを変更するため「見出し2」を右クリックします。画像では青枠の箇所に「見出し2」が適用されています。
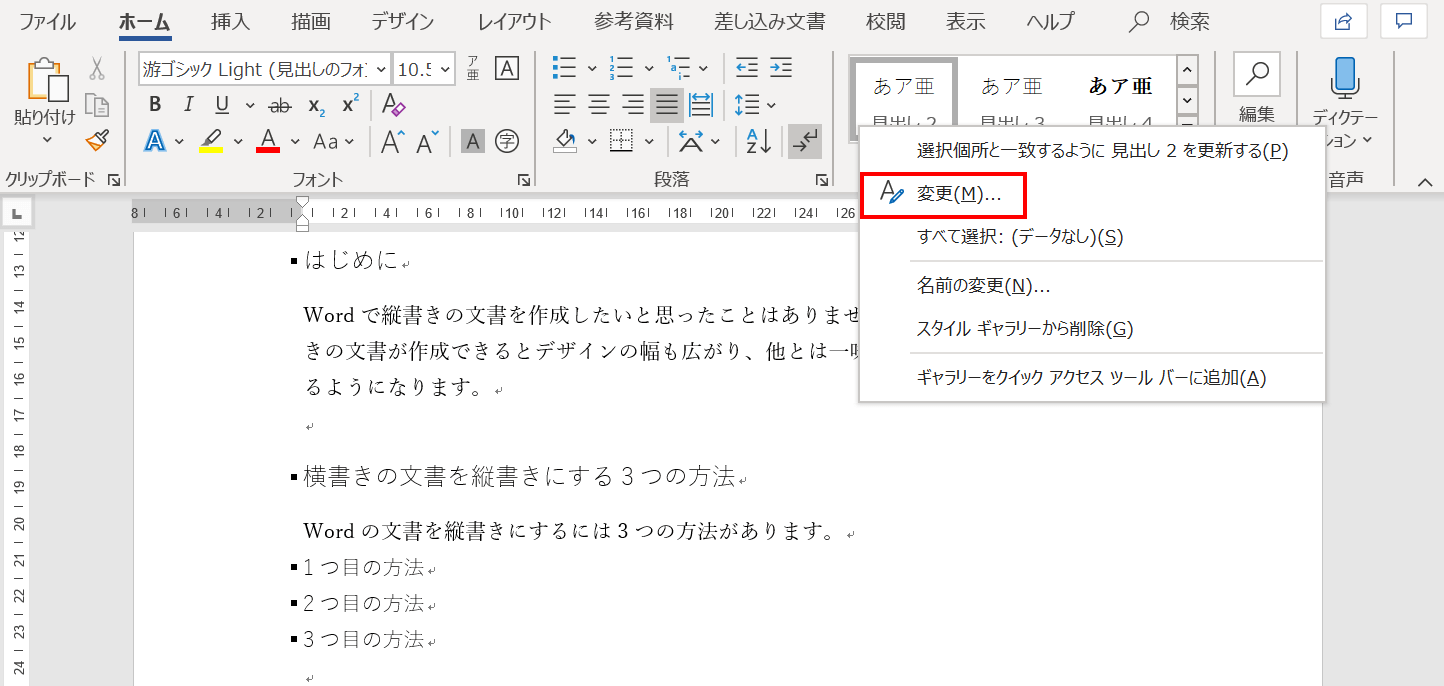
右クリックメニューの【変更】を押します。
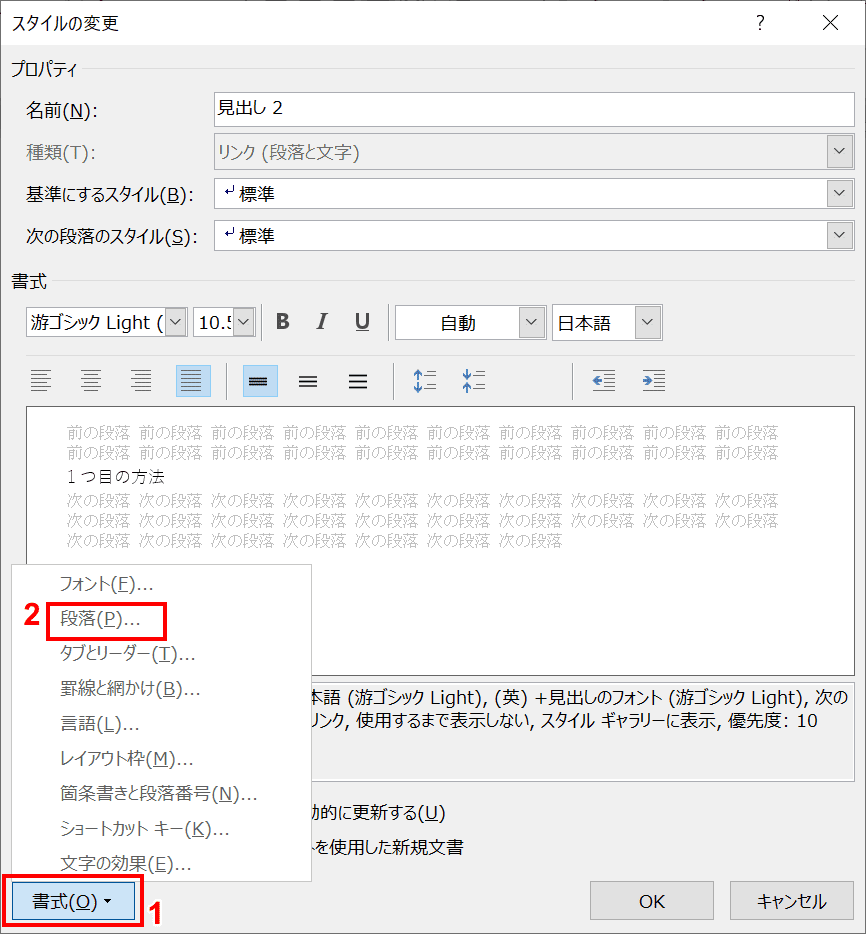
「スタイルの変更」が表示されました。①左下の【書式】、②【段落】の順に選択します。
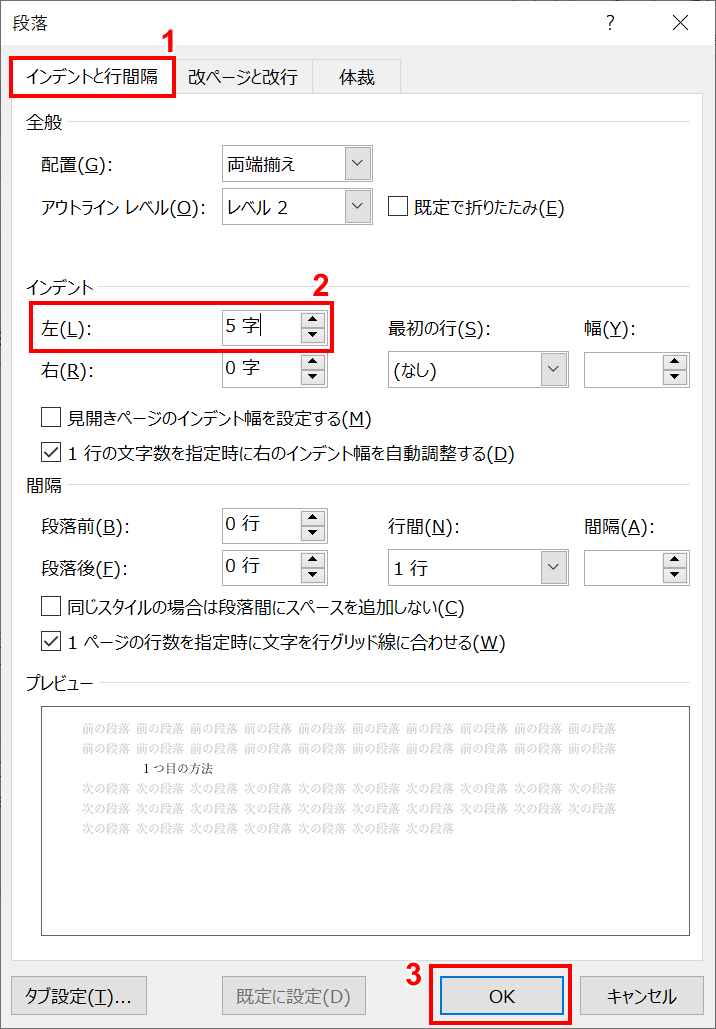
①インデントの「左」の数値を【任意の値】に設定し、②【OK】ボタンを押します。今回は「左」を「3 字」に設定しました。右インデントを設定したい場合は「右」の数値を変更します。
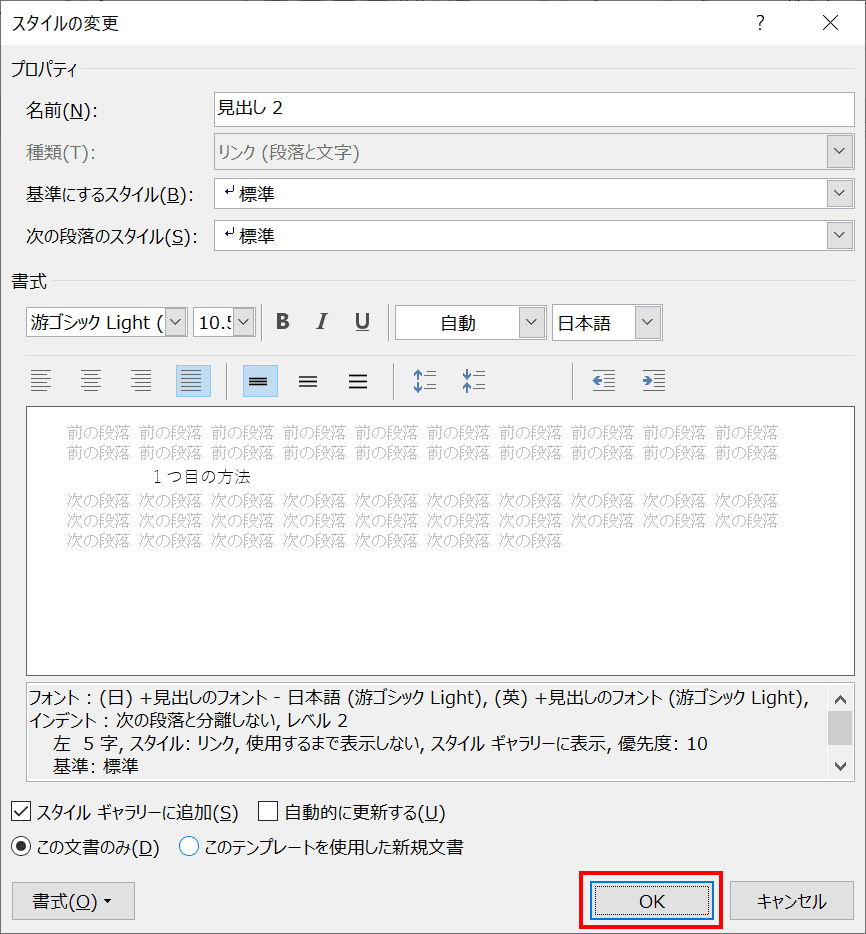
「スタイルの変更」に戻りました。【OK】ボタンを押します。
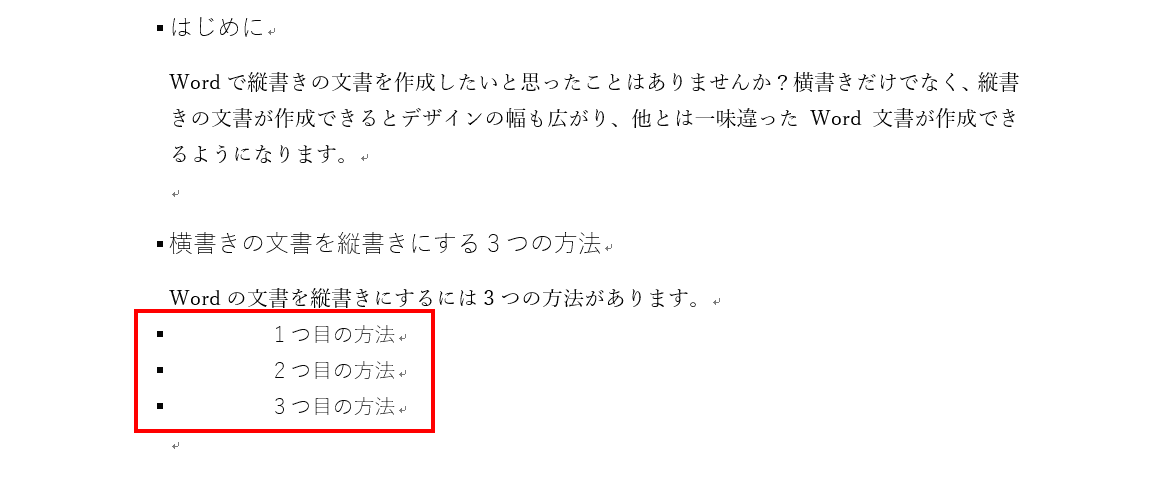
見出し2にインデントが設定されました。
段落の1行目をインデントする
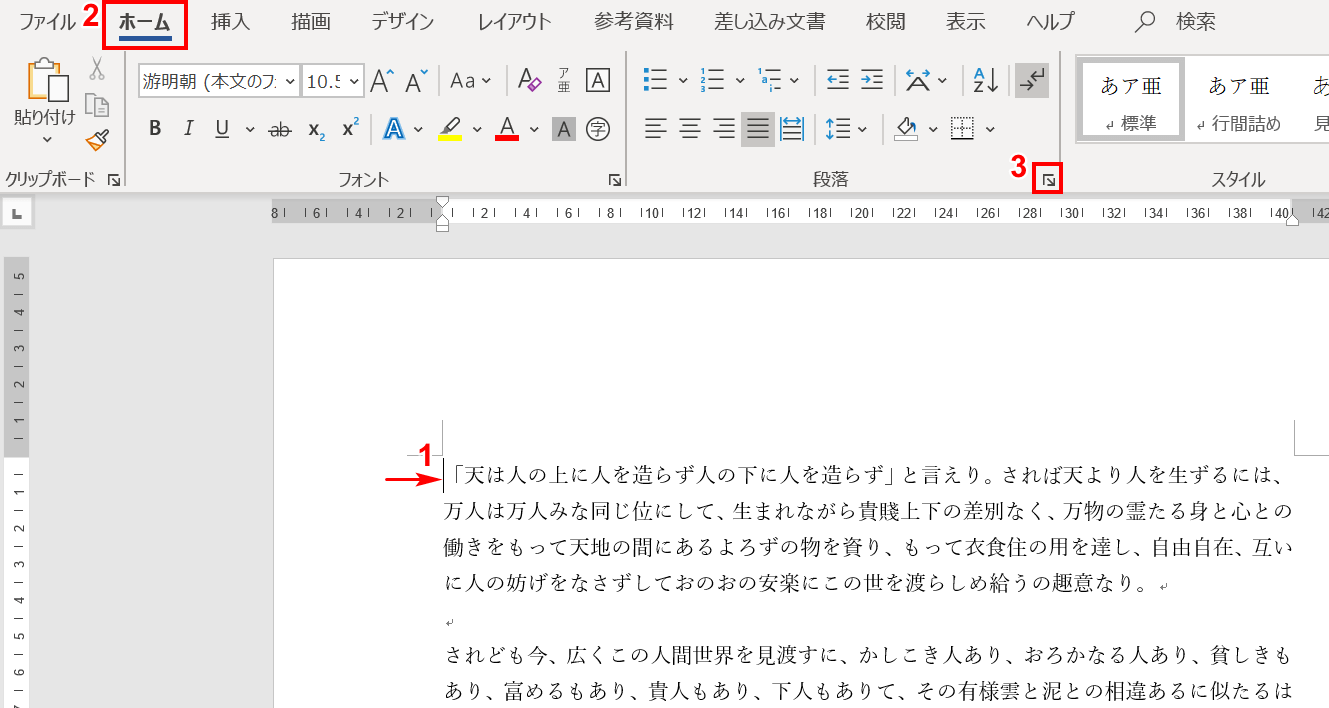
段落の最初の行をインデントするときは、①インデントを設定したい段落にカーソルを合わせ、②リボンの【ホーム】タブ、③【段落ダイアログボックス起動ツール】を選択します。
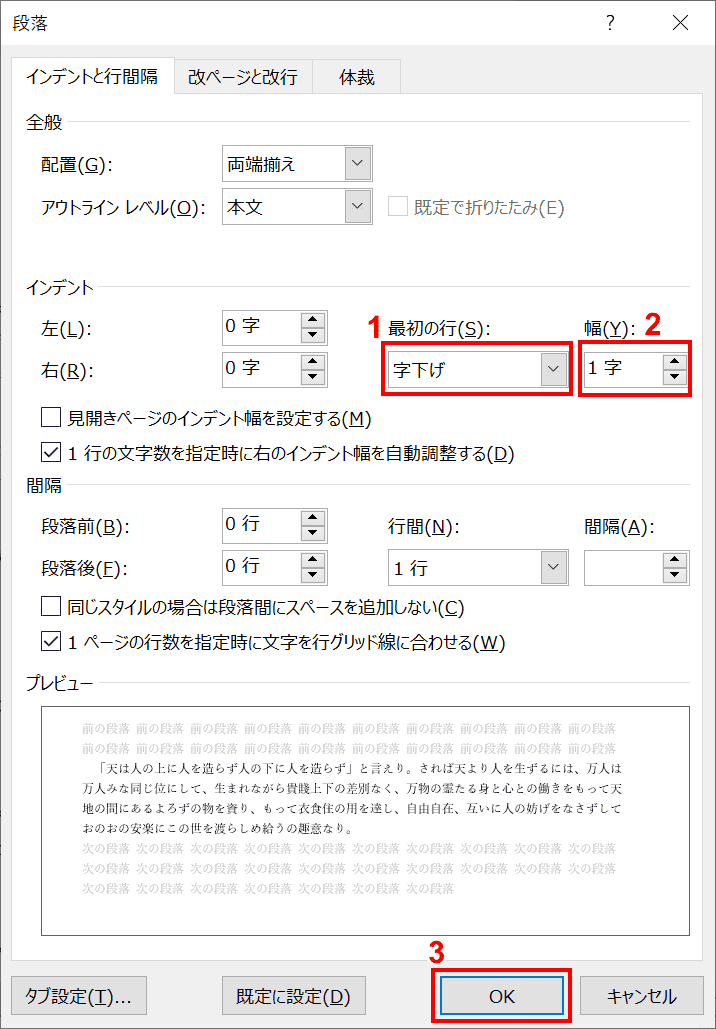
「段落」ダイアログボックスが表示されました。①「インデント」の「最初の行」を【字下げ】、②「幅」を【任意の値】に設定し、③【OK】ボタンを押します。今回は幅を「1字」に設定しました。
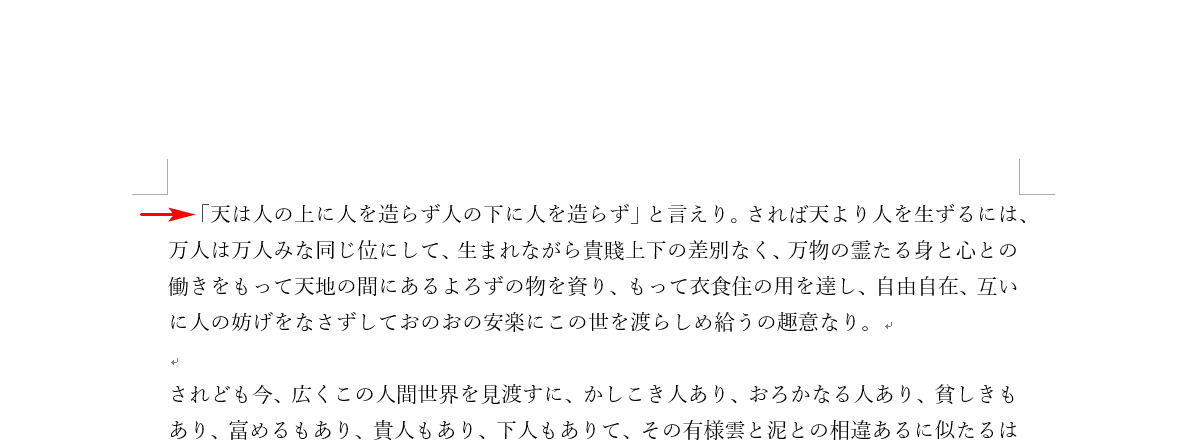
段落の最初の行にインデントが設定されました。
リスト(箇条書き)
行頭文字とテキストの間隔を調整する
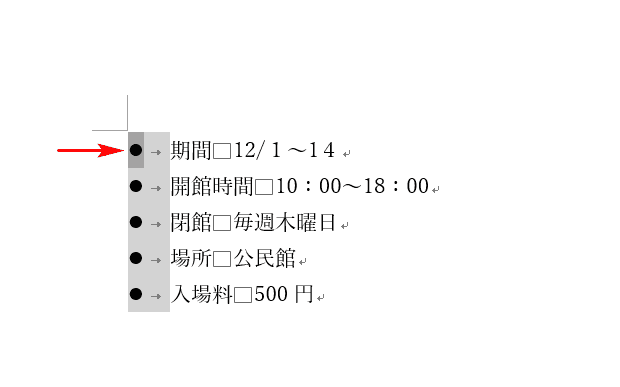
行頭文字とテキストの間隔を調整する場合は、①リストの行頭文字を【選択】し、②【右クリック】します。
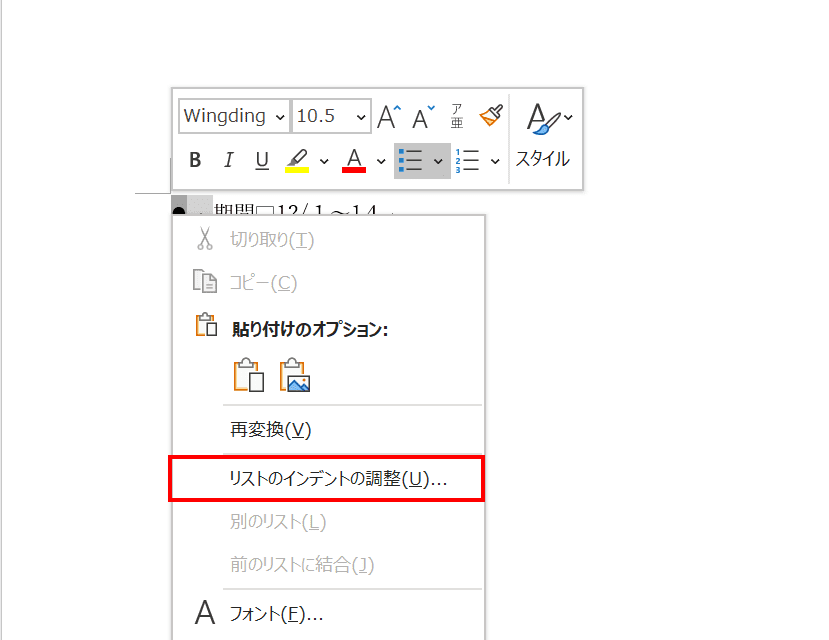
右クリックメニューが表示されました。【リストのインデントの調整】を選択します。
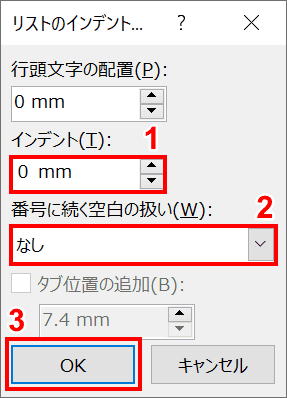
「リストのインデントの調整」ダイアログボックスが表示されました。①「インデント」の値を【任意の値】に変更した後、②「番号に続く空白の扱い」を【なし】に設定し、③【OK】ボタンを押します。今回は行頭文字とテキストの間隔をなくすため「0 mm」としました。
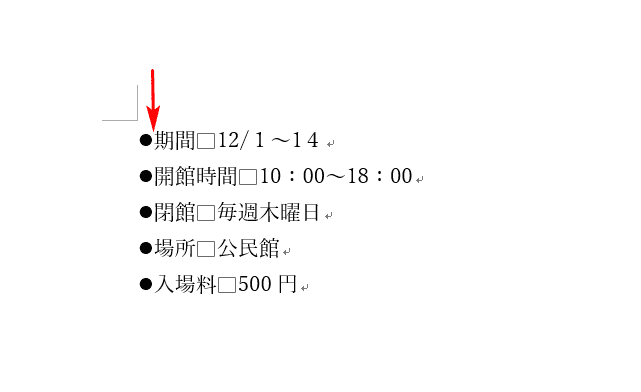
行頭文字とテキストの間隔が変更されました。
リスト中のテキストにインデントを設定する
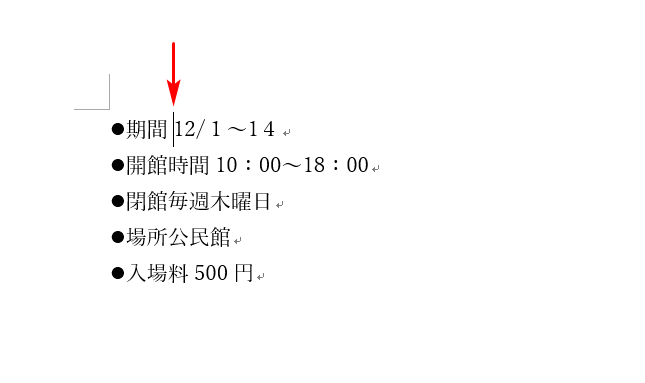
リスト内のテキストに空白を入れて揃えたいときは、Tabキーを使います。空白を入れたい箇所の前にカーソルを置き、Tabを押します。
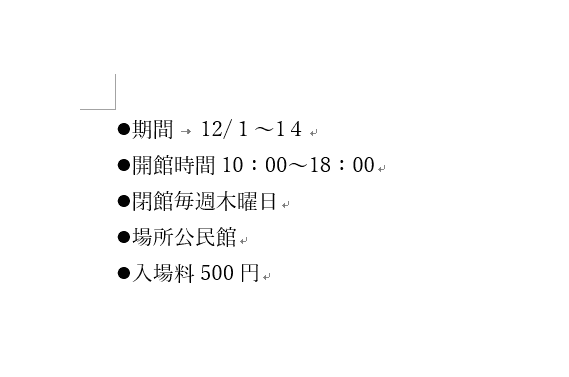
空白が表示されました。幅が狭い場合は再度Tabを押します。
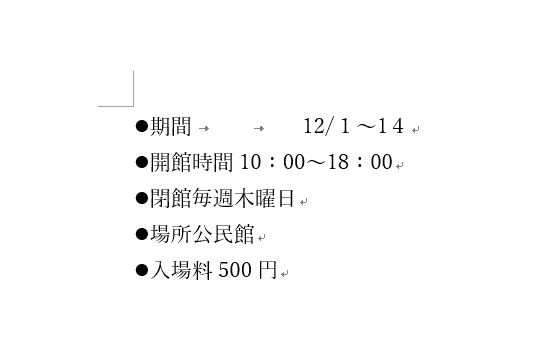
幅が広くなりました。下の行でも同様にTabを押して空白を挿入していきます。

すると、画像のように文中でテキストの開始位置が揃えることができます。
トラブル対処法
インデントがずれる、合わない
段落の始めの文字がインデントされるとき
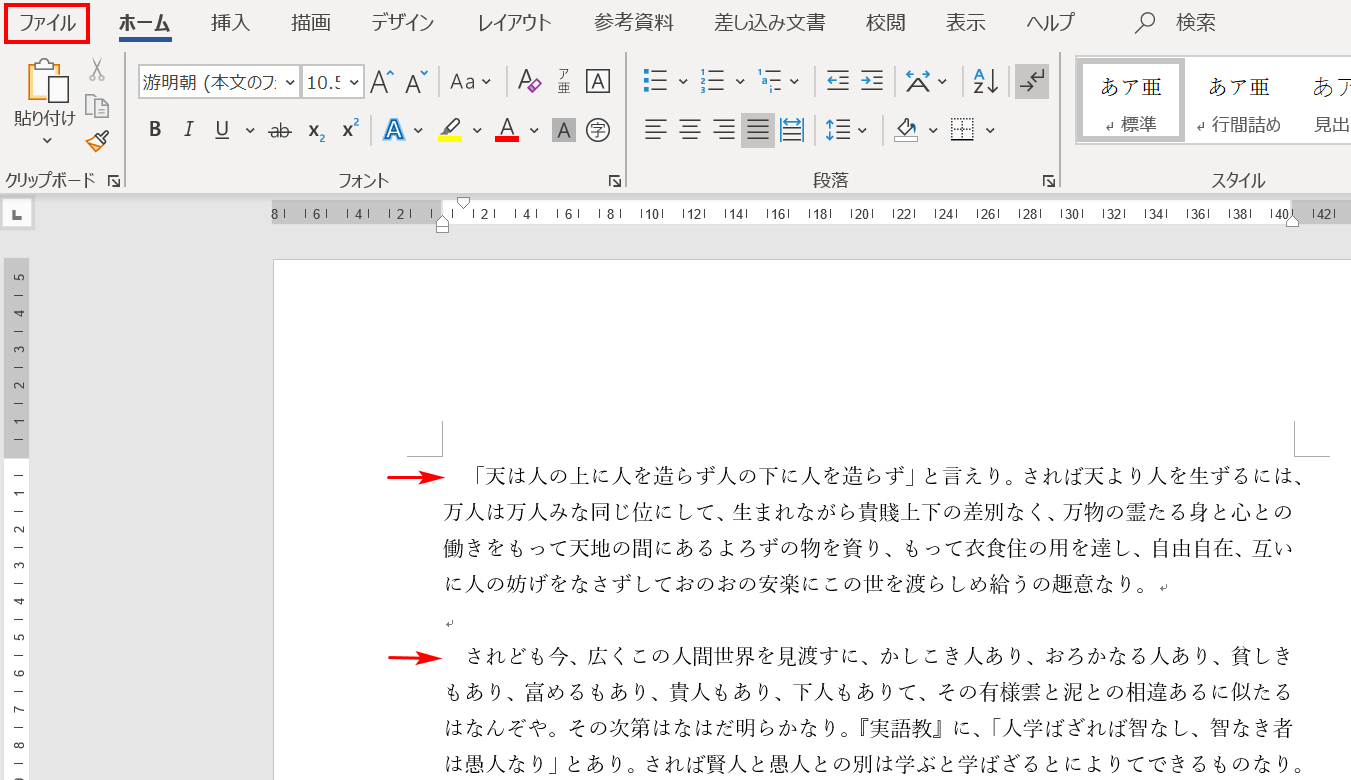
文頭にスペースを1文字入力し改行すると、次の段落の文頭に1文字分のインデントが自動的に設定されることがあります。これは、「入力オートフォーマット」という機能によって発生します。入力オートフォーマットを解除することで防ぐことができます。まず、リボンの【ファイル】を押します。
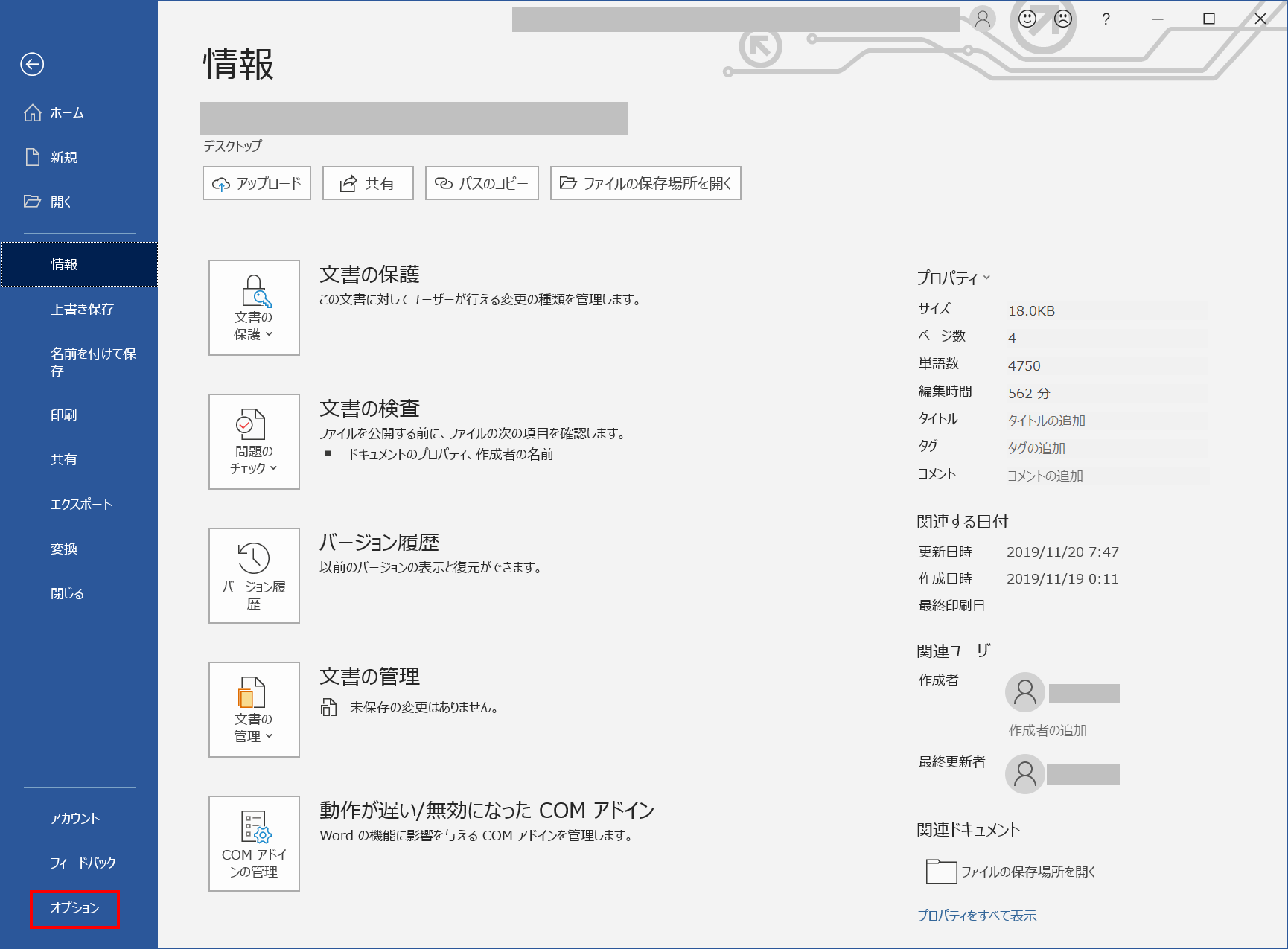
次に、【オプション】を押します。
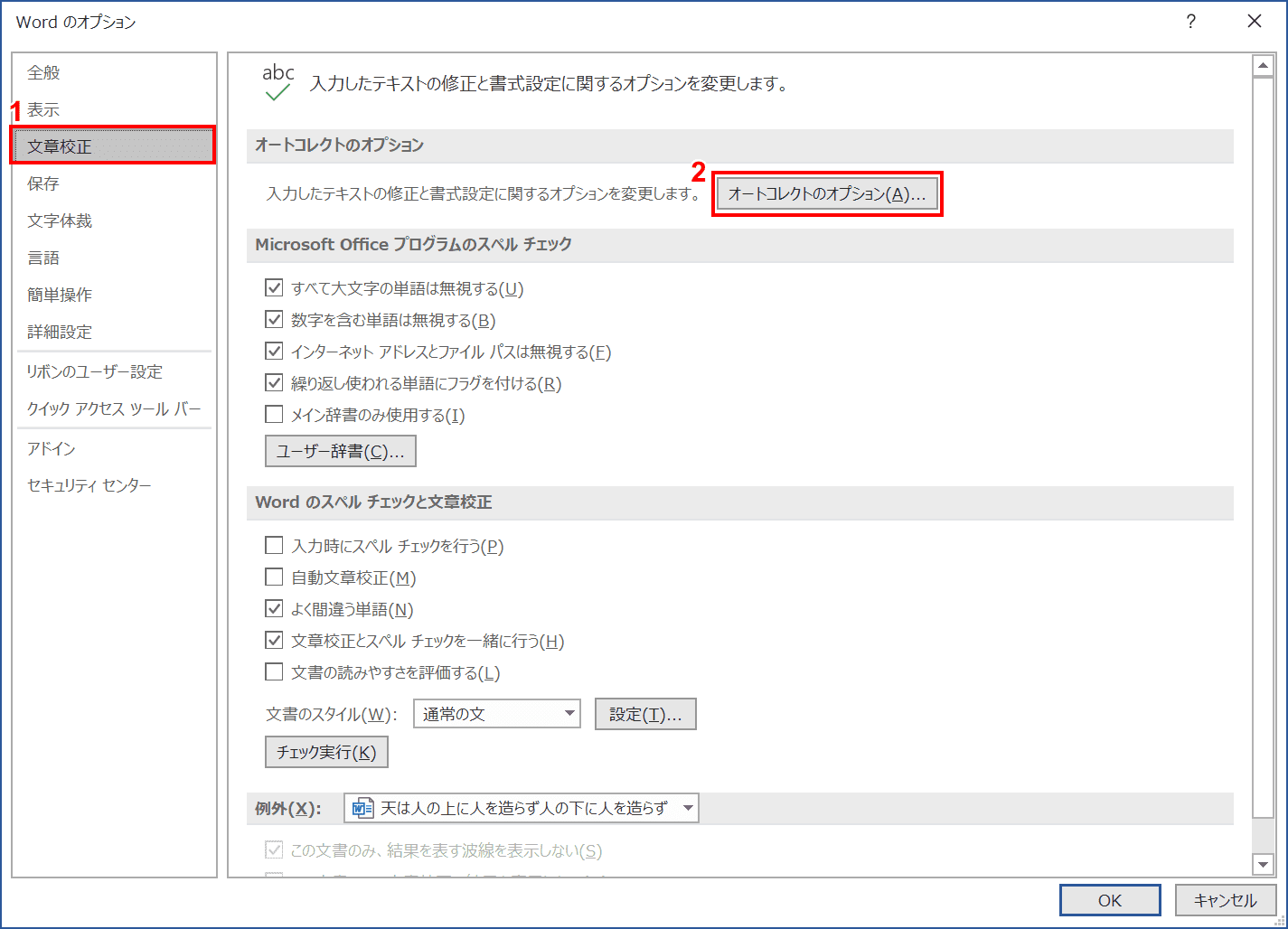
「Wordのオプション」が表示されました。①【文章校正】、②【オートコレクトのオプション】の順に選択します。
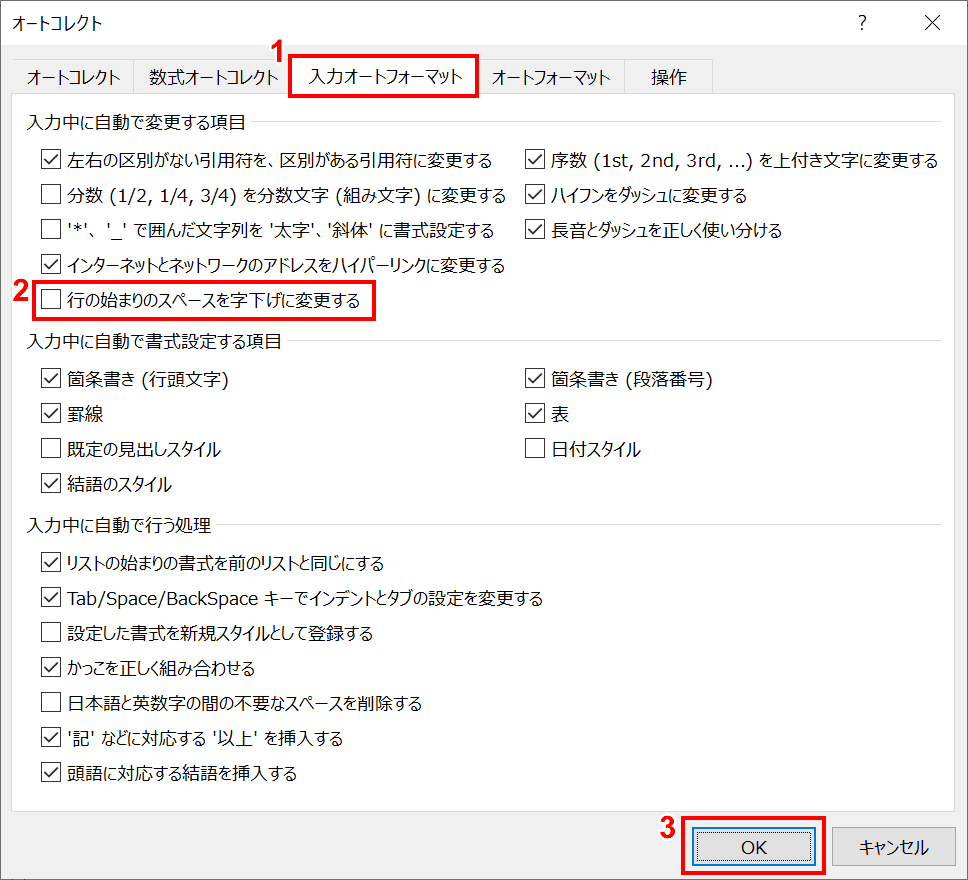
「オートコレクト」が表示されました。①【入力オートフォーマット】タブを選択し、②「行の始まりのスペースを字下げに変更する」の【チェックを外し】、③【OK】ボタンを押します。
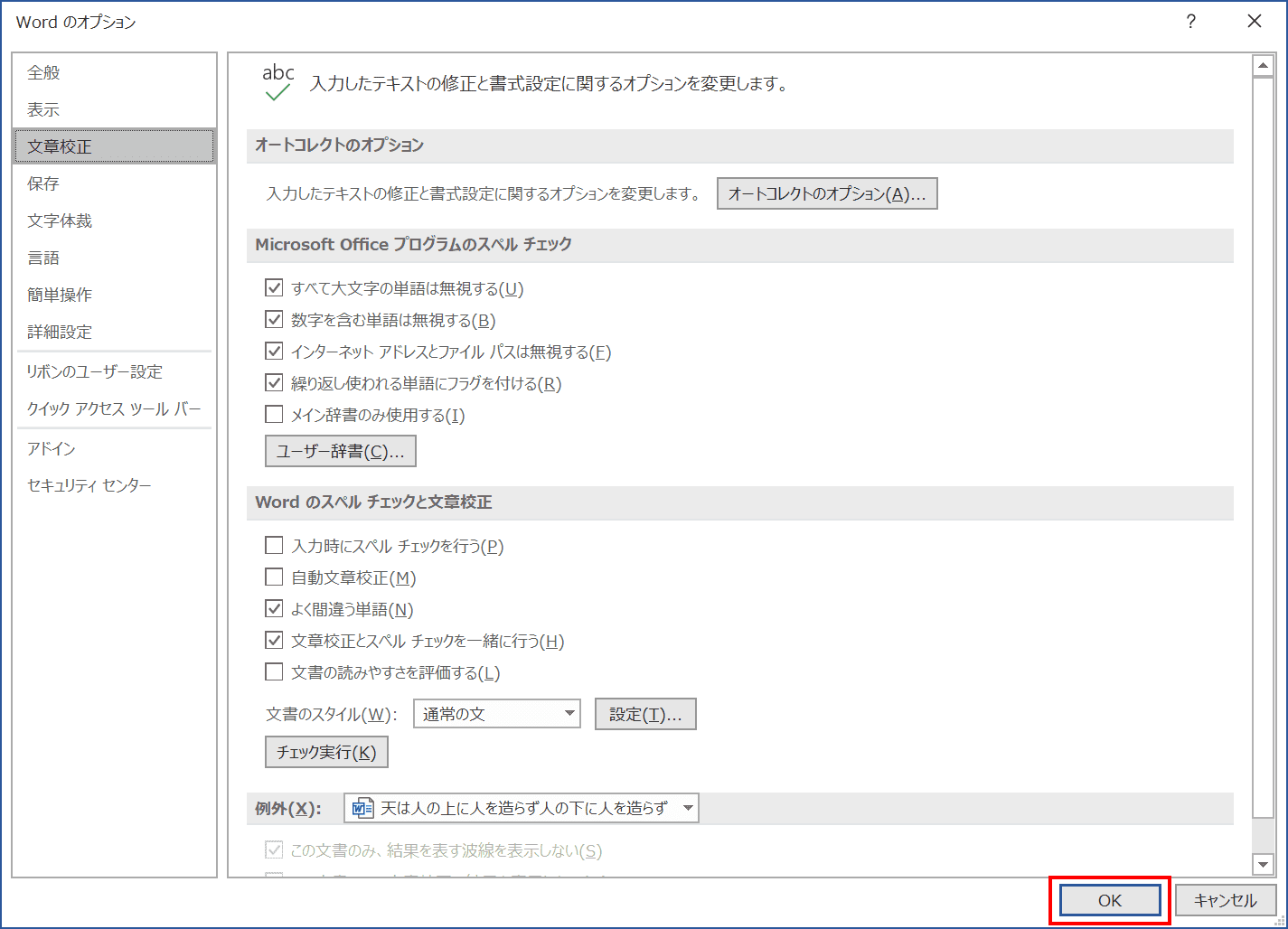
「Wordのオプション」に戻ります。【OK】ボタンを押します。
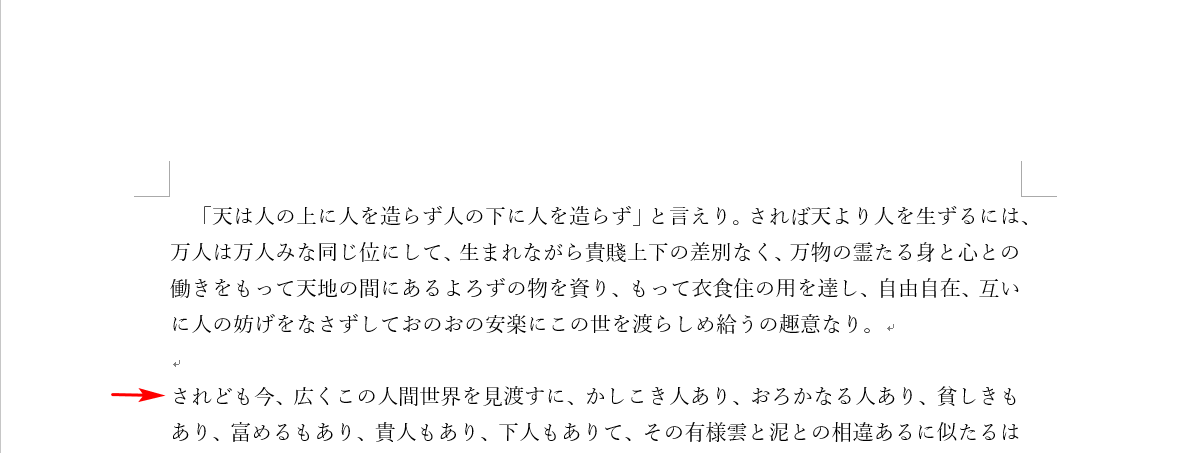
これで文頭のインデントが自動で設定される設定が解除されました。
文の始めに「(かぎかっこ)などの記号があるとき

画像のように文頭に『「(かぎかっこ)』がある場合、若干スペースがあり、文頭がずれているように見えます。この場合、行頭の記号の幅を1/2に変更する設定をすることで行頭をそろえることができます。
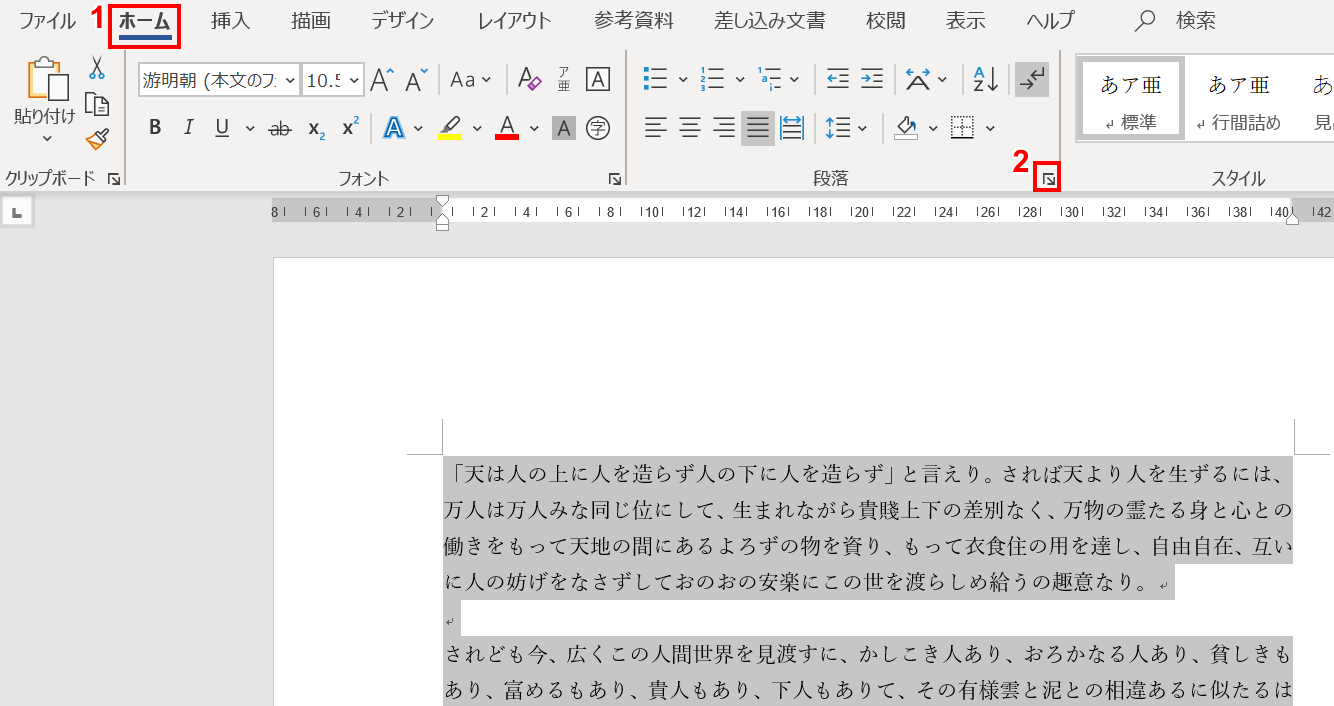
まず、Ctrl+Aを押し全選択します。全選択をすることで、文書内すべての行頭の記号の幅を1/2にすることができます。そして、①リボンの【ホーム】タブ、②【段落ダイアログボックス起動ツール】の順に選択します。
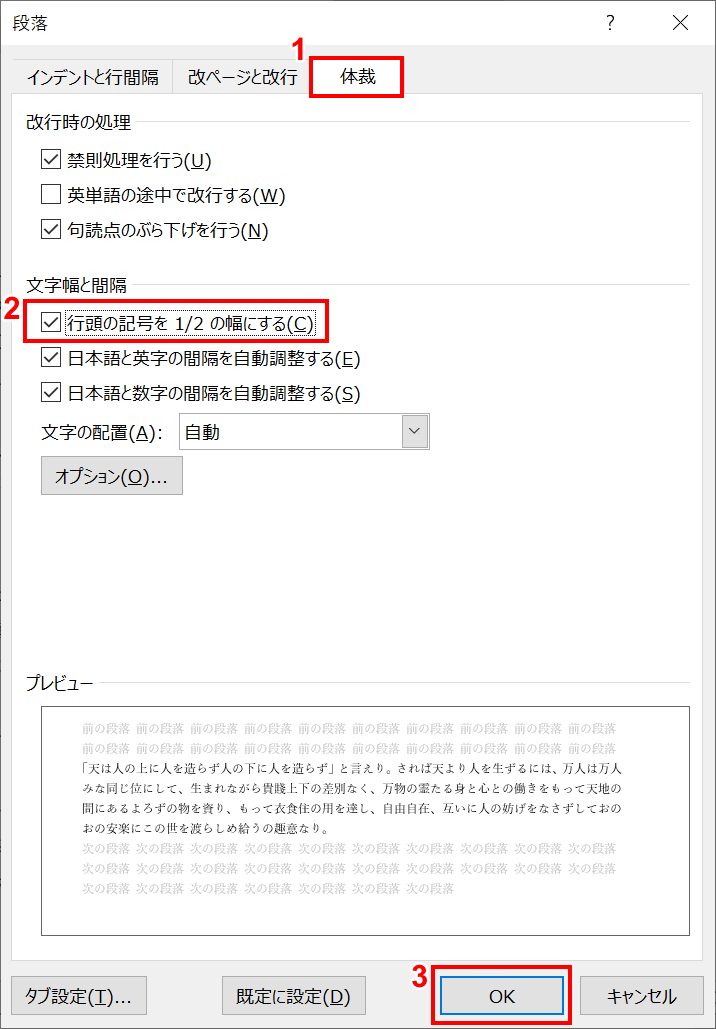
「段落」ダイアログボックスが表示されました。①【体裁】タブ、②「行頭の記号を1/2の幅にする」に【チェック】を入れ、③【OK】ボタンを押します。

行頭の『「』の幅が1/2の幅になり、他の行と行頭の位置を揃えることができました。
